最近のゲームではDiscordを使用して音声通話をしながら友人とゲームをする場面も多くなってきました。
しかし、ゲーム中にキーボード等のノイズ音などがマイクに拾われたりするなどして困っている方もいると思います。
そこでおすすめしたいのが「NVIDIA Broadcast」 というソフトウェアになります。
「NVIDIA Broadcast」ではAIとGPUの技術により強力なノイズキャンセリングが可能になっております。
この記事では「NVIDIA Broadcast」について解説とダウンロード及び設定方法について解説していきます。
目次
メリットとは?

Discordはゲームやビジネスの会話に広く使用されていますが、音質やノイズの問題に悩むことも少なくありません。
そこで「NVIDIA Broadcast」を導入することで、音質の改善や環境音の除去が格段に向上します。
以下では、NVIDIA BroadcastをDiscordにて連携設定について解説します。
音質が劇的に向上する
結論として、NVIDIA Broadcastは音質を大幅に向上させます。
理由は、AIを活用したノイズキャンセリング技術により周囲の雑音を除去し、クリアで高音質な音声通話を提供が可能になります。
例えば、背景のキーボード音やエアコンの音を取り除くことができます。
リアルタイムでノイズを除去できる
NVIDIA Broadcastはリアルタイムでのノイズキャンセリング機能があるため高音質な音声通話が可能になります。
これは、通話中に自動的に周囲の音を検出しノイズを除去してくれるため、会話相手にとってストレスの少ない環境を提供できます。
特にゲームプレイ中など、周囲の音が気になるシーンでも効果を発揮します。
設定が簡単で誰でも使える
初心者でも簡単に設定できるのがNVIDIA Broadcastの大きな特徴です。
ノイズキャンセリングやエコーキャンセリング機能を有効にすることができます。
これにより、初心者の方や機械が苦手な方でも簡単に高音質を手に入れることができます。
利用条件

NVIDIA Broadcastを利用するにあたり条件があります。
それは、ゲーミングPCにNVIDIA製品のGPUを搭載している必要があります。
簡単にですが利用条件について解説していきます。
対応するNVIDIA GPUについて
NVIDIA Broadcastは、NVIDIAのRTX 20シリーズ以上(RTX 20シリーズ, 30シリーズ, 40シリーズ)に対応しています。
RTX GPUに搭載されているTensorコアを利用することで、AIによる音声や映像の処理が可能になります。
対応OS
Windows 10 または Windows 11が必要です。
ですが、Windows 10のバージョンは1809以降である必要があります。
ハードウェア要件
NVIDIA Broadcastを使用する際には、一定のシステム性能が求められるため最低でも8GB以上のRAMを推奨します。
さらに、CPUの性能にも依存する場合があるため、高性能なPCが望ましいです。
ダウンロード及びインストール

いよいよ「NVIDIA Broadcast」をダウンロード及びインストールしていきましょう。
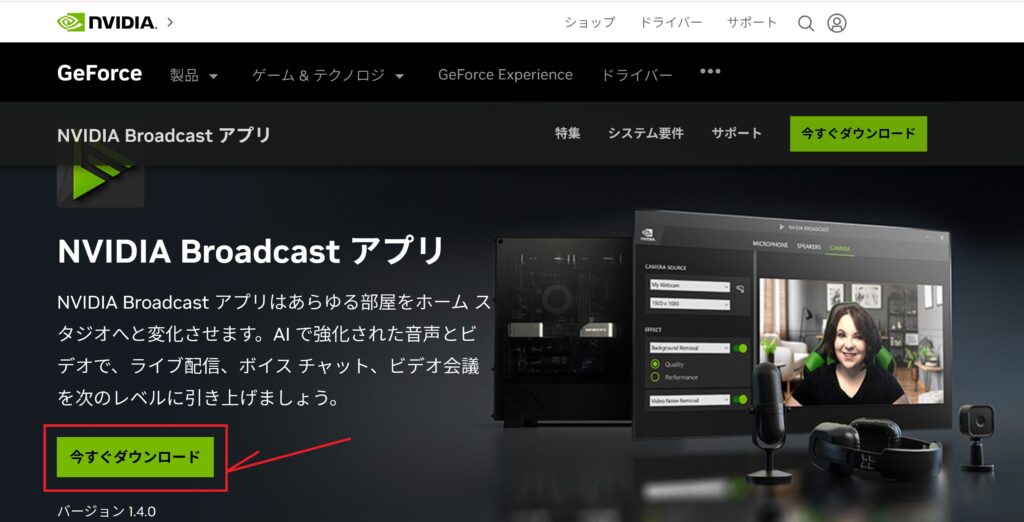
「Download Nowまたは今すぐダウンロード」を選択
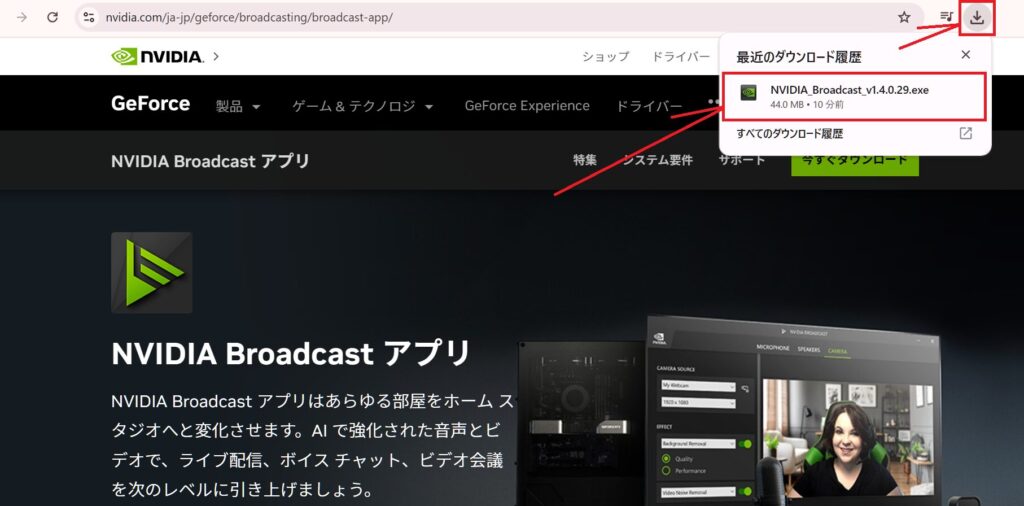
ダウンロードが済んだら右上の「矢印」を選択
この画像はgoogle chromeを使用した場合の参考画像になります。
NVIDIA Broadcastの「インストーラー」を選択し起動する
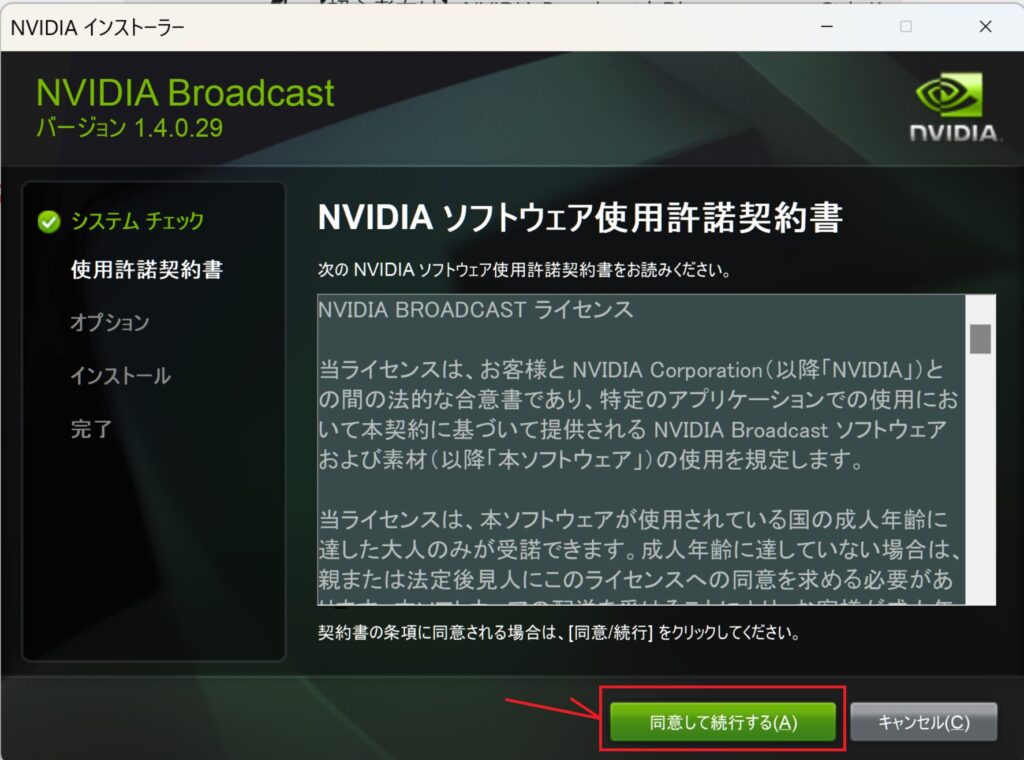
「同意して続行する(A)」を選択
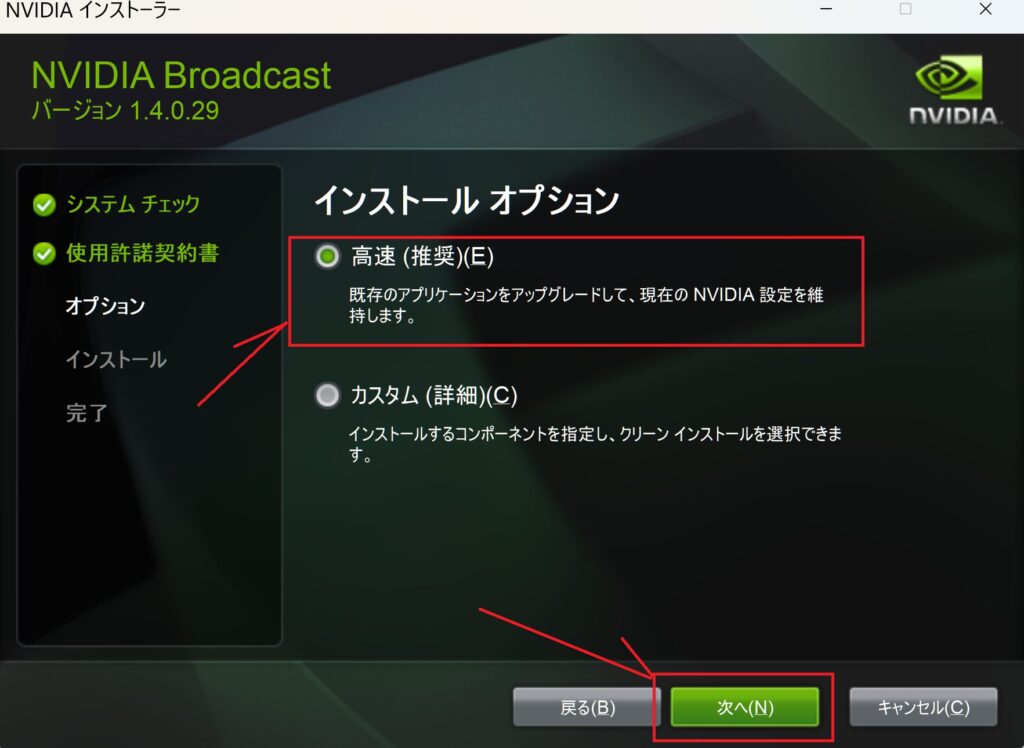
インストールオプションが「高速(推奨)(E)」になっていることを確認
「次へ(N)」を選択
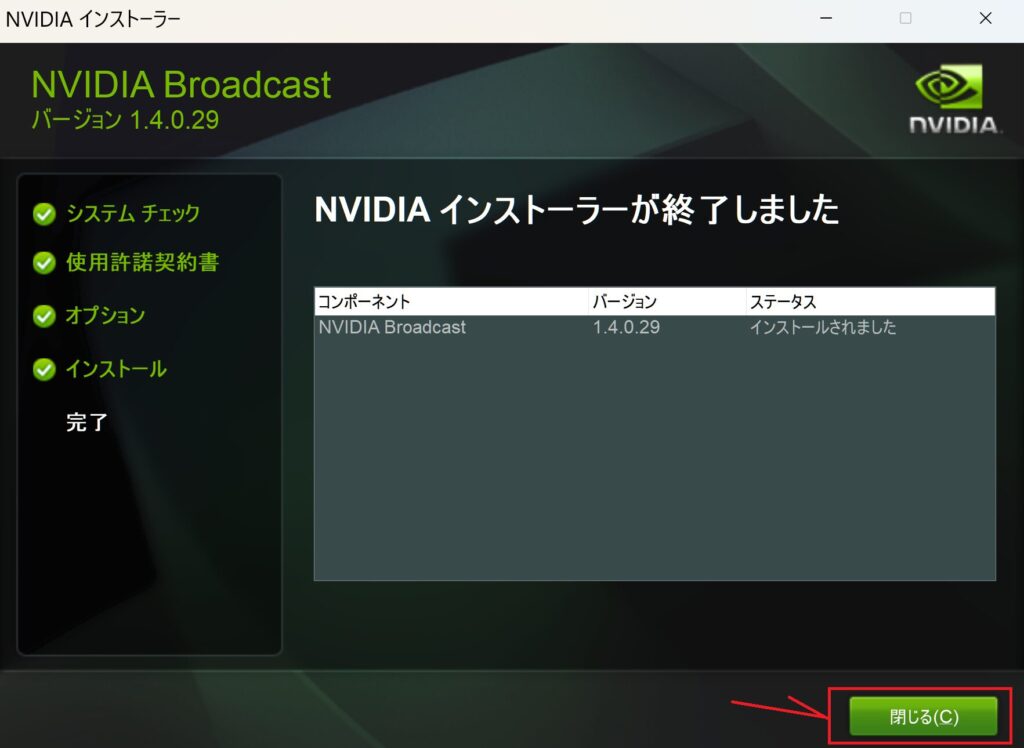
NVIDIAインストーラーが終了しましたと表示されると「閉じる(C)」を選択

ダウンロード及びインストールはこれで終了になります!
設定方法

NVIDIA Broadcastのダウンロード及びインストールを終わったら起動して初期設定をしていきましょう。
NVIDIA Broadcast側の設定
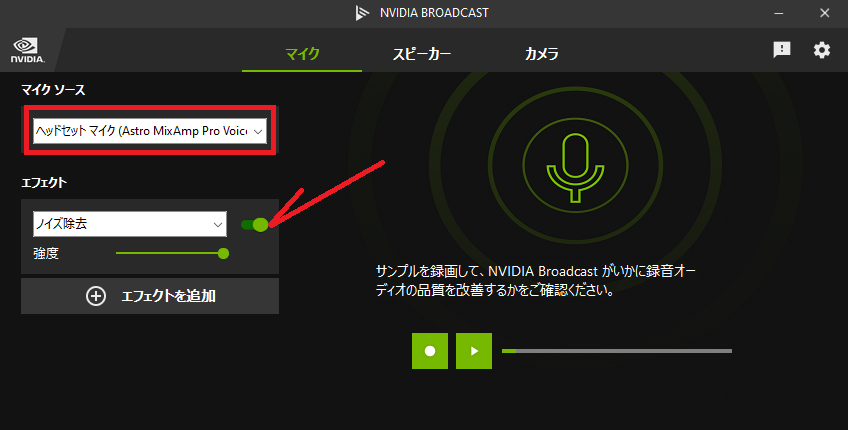
対象にする「マイク」を選択
画像でいう赤枠の箇所でタブを開くと複数のデバイスを選択できます。
矢印箇所を選択すると「ON」と「OFF」を切り替え
強度の棒線を「左,右」にズラせばノイズ除去の強さを変更
Discode側の設定
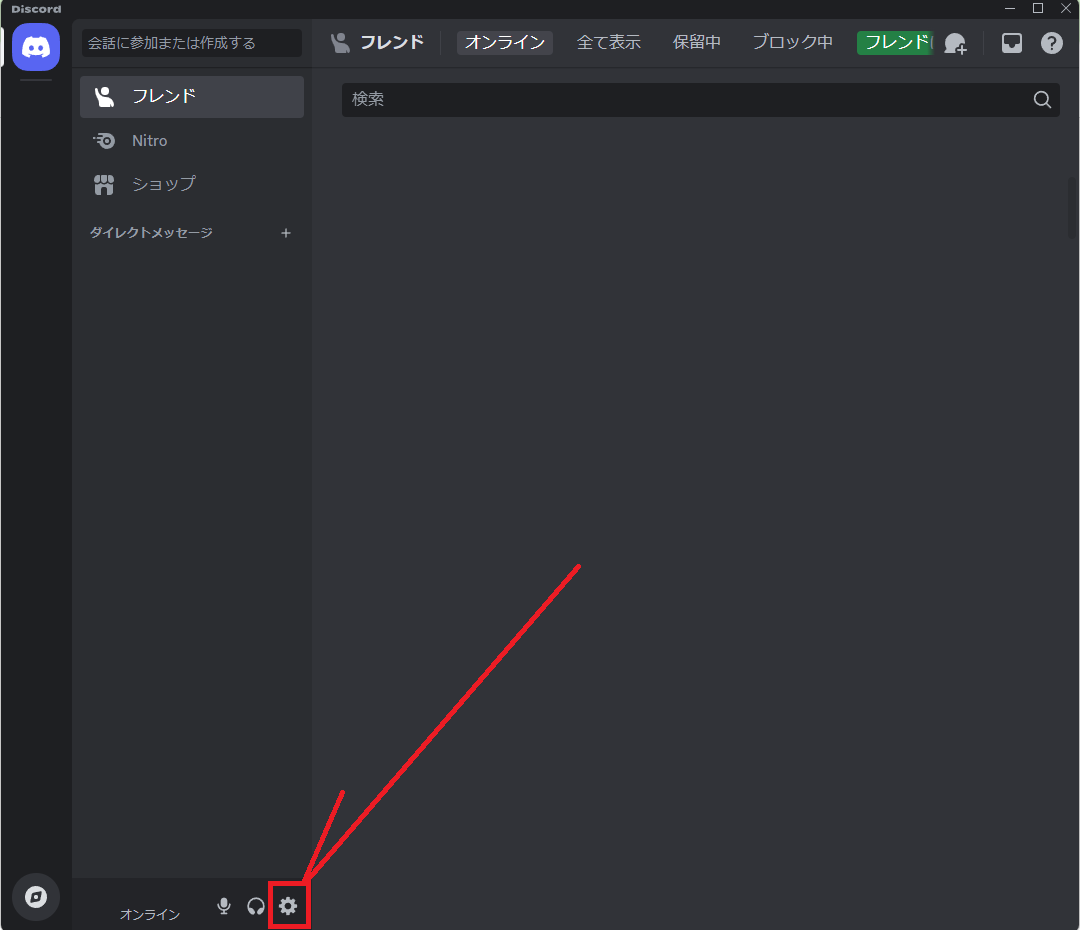
Discodeを起動して左下にある「歯車マーク(設定)」を選択
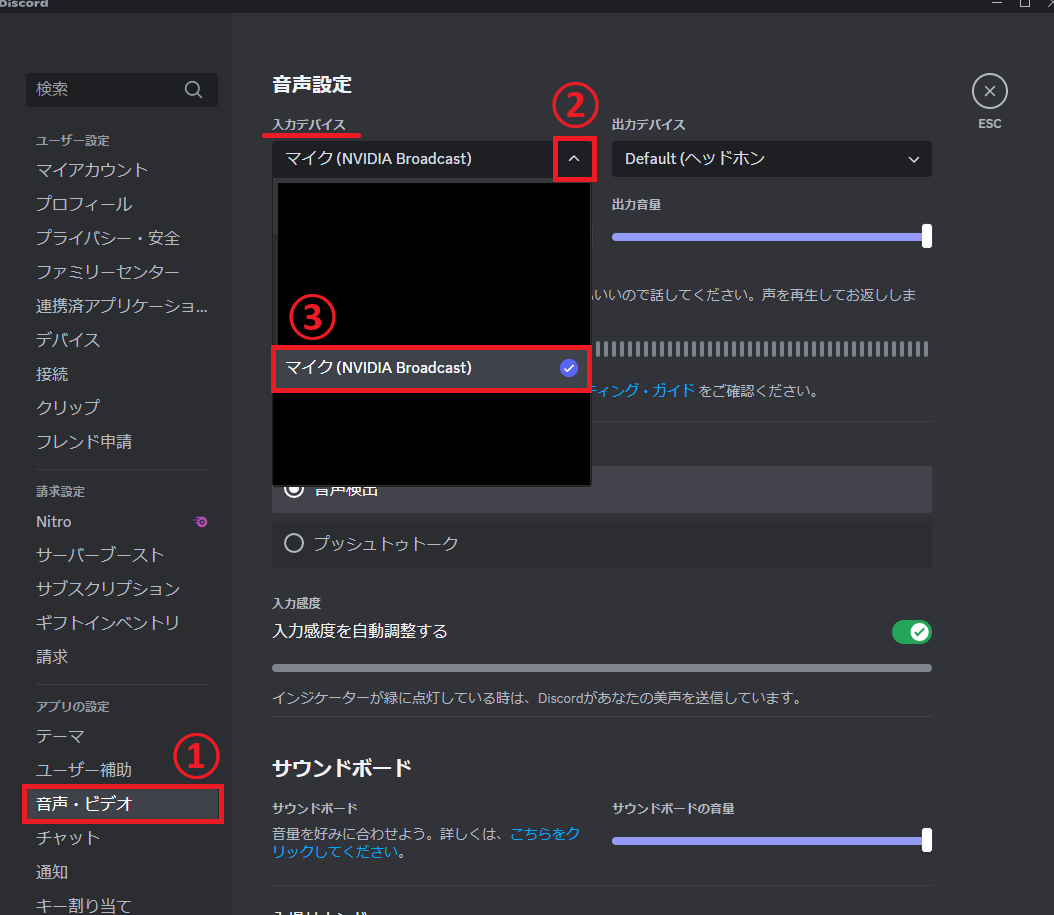
①左側にある「音声・ビデオ」を選択
②入力デバイス側の「^(タブ)」を選択
③タブを開くと「マイク(NVIDIA Broadcast)」があるので選択
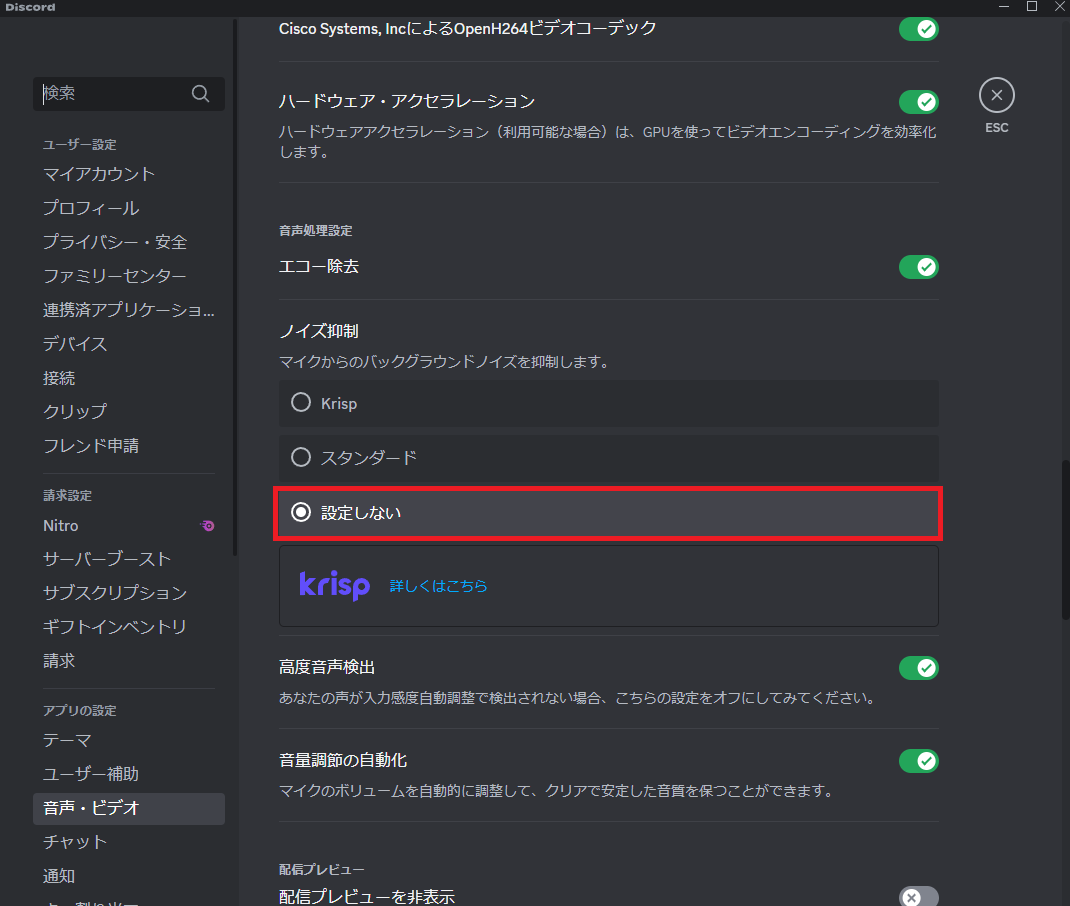
下にスクロールするとノイズ抑制の項目がでてくるので「設定しない」を選択

以上で設定は終了、「ESC」を押して設定画面を閉じましょう!