ゲーミングPCは高価な物であるため、なるべく長期間に渡ってに使いたいと思うのは当然だと思います。
しかし、長期間使用できる様に保つためには定期的な設定やメンテナンスが必要となってきます。
この記事では、なるべく面倒な作業は除いて簡単にできるゲーミングPCの基本的な設定方法を紹介します。
紹介した方法を実践してもらうことで、PCの寿命を延ばしつつ安定したパフォーマンスを維持できる様になり結果的に、ゲーミングPCの寿命を延ばすことに繋がってきます。
目次
ゲーミングPCの寿命を少しでも延ばす設定

その1: PCの電源設定を変更する
結論: PCの電源設定を最適化すると、無駄なエネルギー消費を防ぐことができその結果、温度管理がしやすくなります。
理由: 高温が続くとPCの部品が劣化しやすく、寿命を縮める原因になります。
根拠: Windows 11では、「電源とスリープ」の設定でPCの動作を効率的に調整できます。たとえば、「バランス」モードや「最適なパフォーマンス」モードに設定することで、無駄な電力消費を抑え、PCが過熱するのを防げます。
電源設定の変更
画面下にある![]() 「スタートボタン(Windowsロゴ)」を選択
「スタートボタン(Windowsロゴ)」を選択
 「設定(歯車マーク)」を選択
「設定(歯車マーク)」を選択
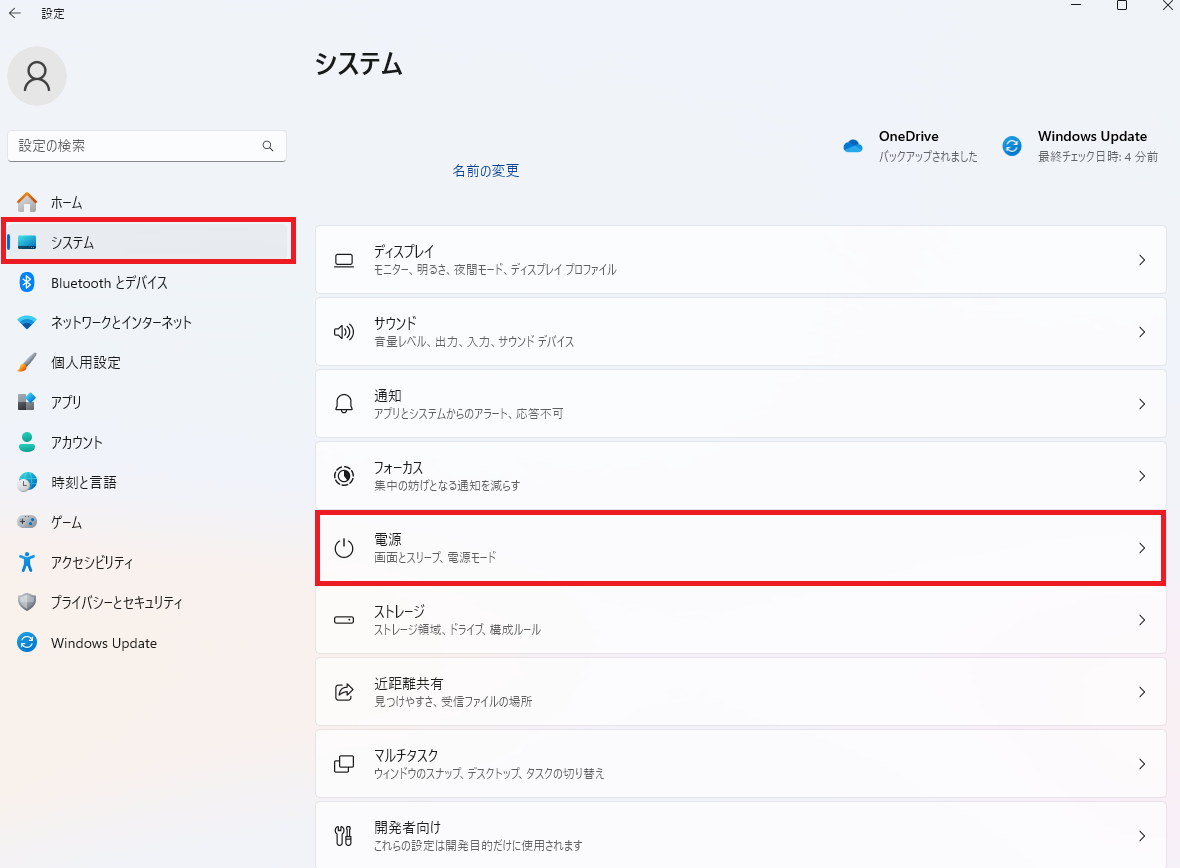
「システム」を選択
「電源」を選択
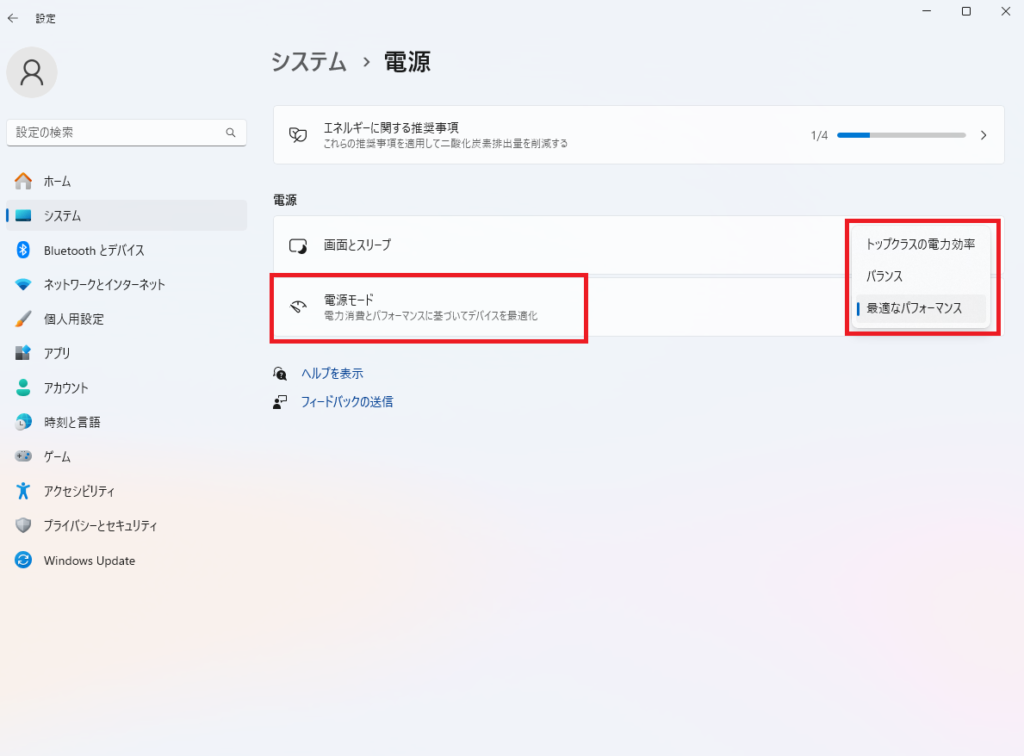
電源モードの「右側にあるタブ」を開く
「トップクラスの電力効率」,「バランス」,「最適なパフォーマンス」のいずれかを選択

これにて操作完了です!
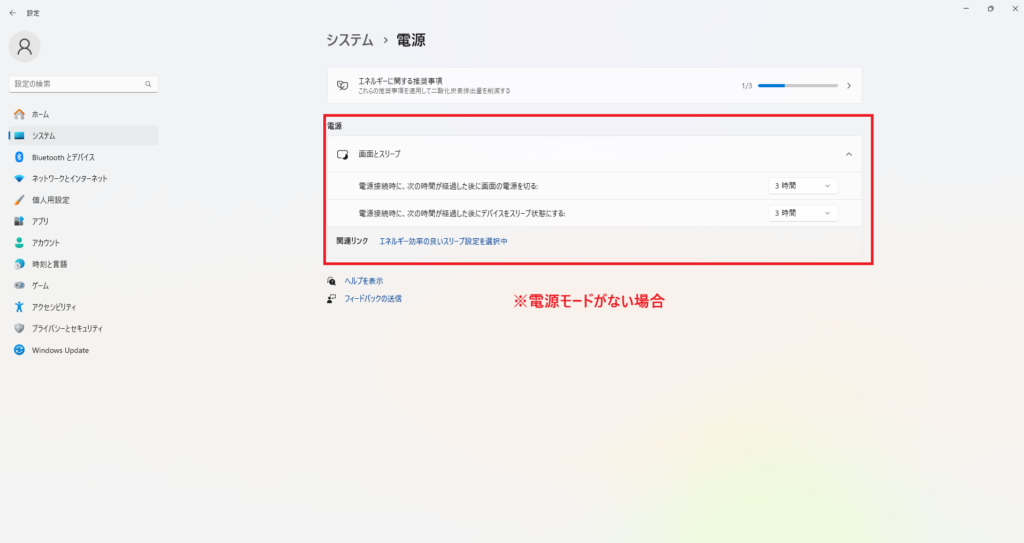
電源モードが非表示になっている場合があるので下記の手順を試してみてください。
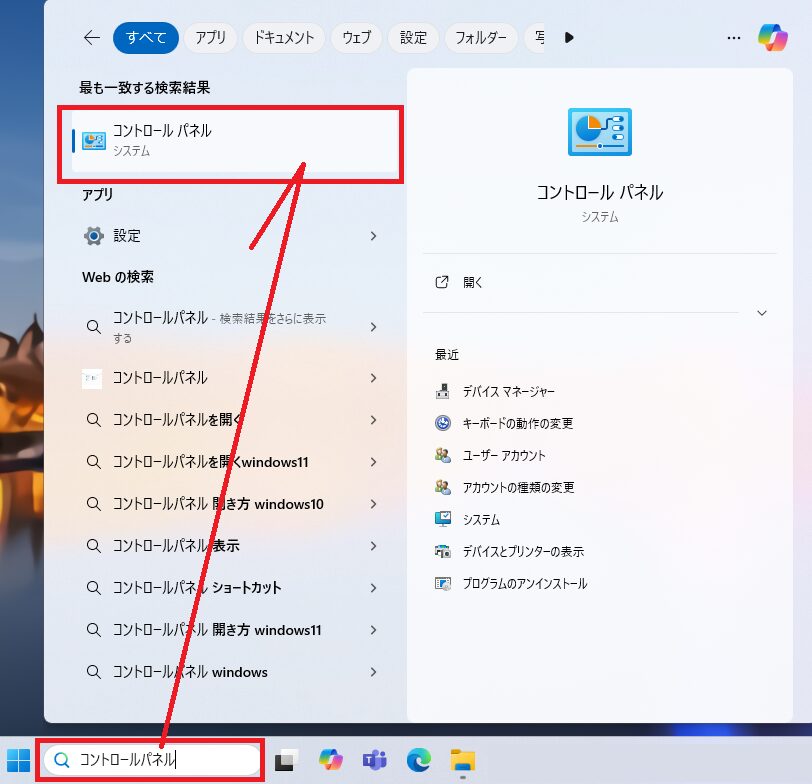
検索窓から「コントロールパネル」と入力
「コントロールパネル」を選択
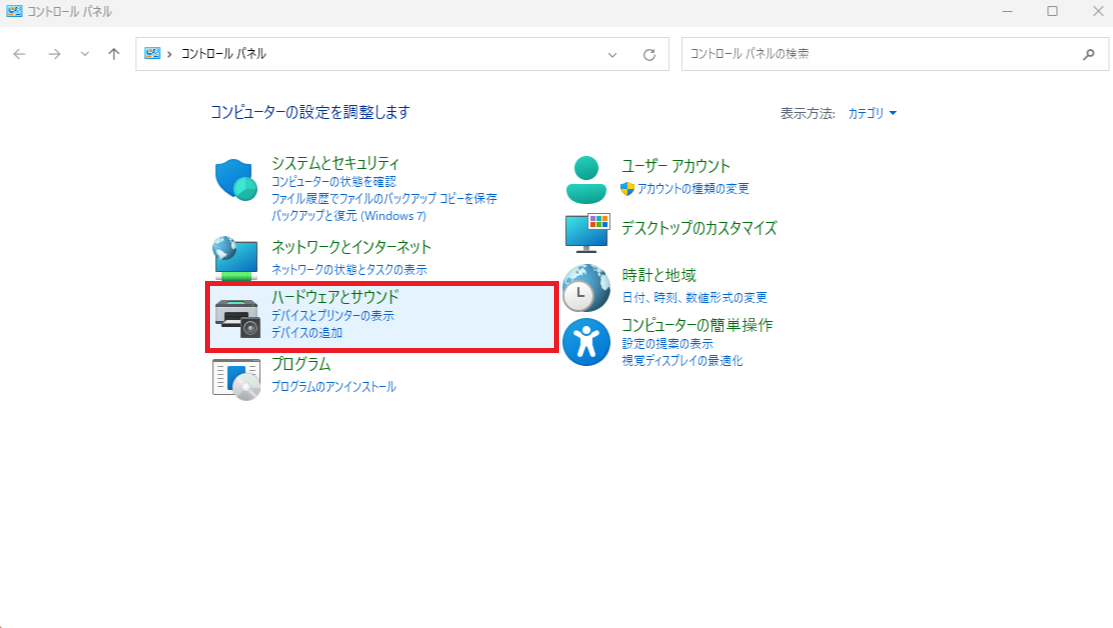
「ハードウェアとサウンド」を選択
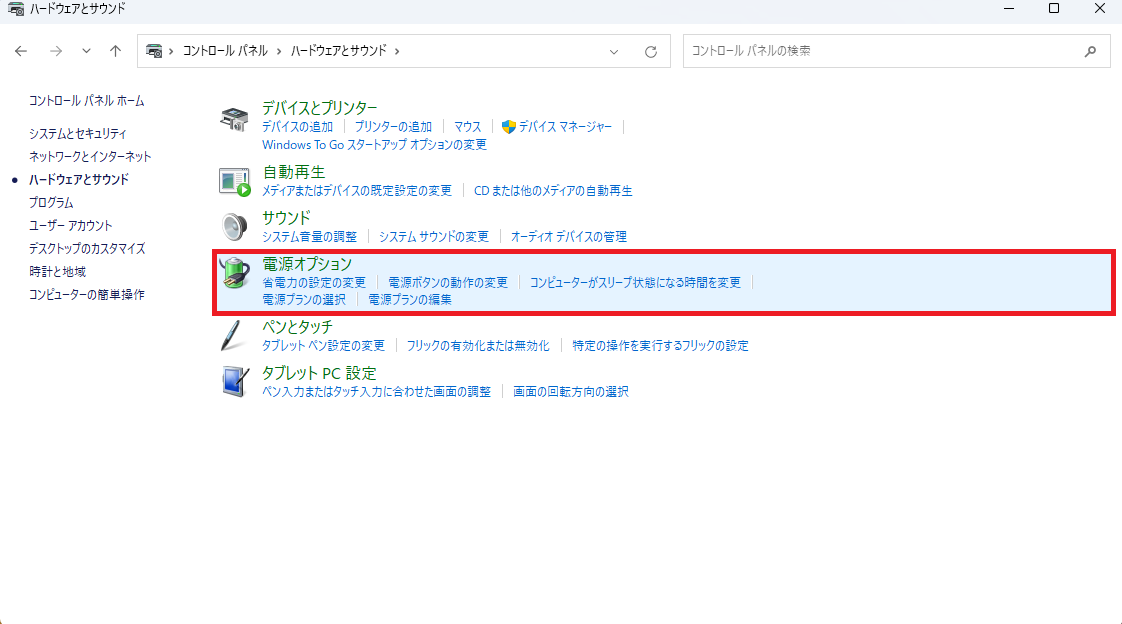
「電源オプション」を選択
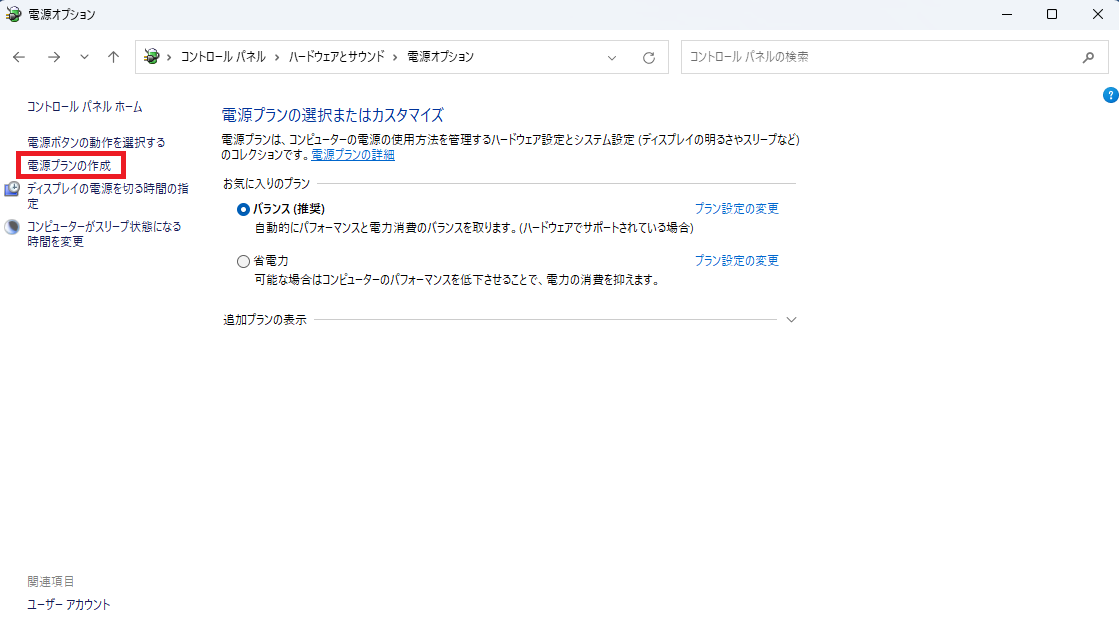
「電源プランの作成」を選択
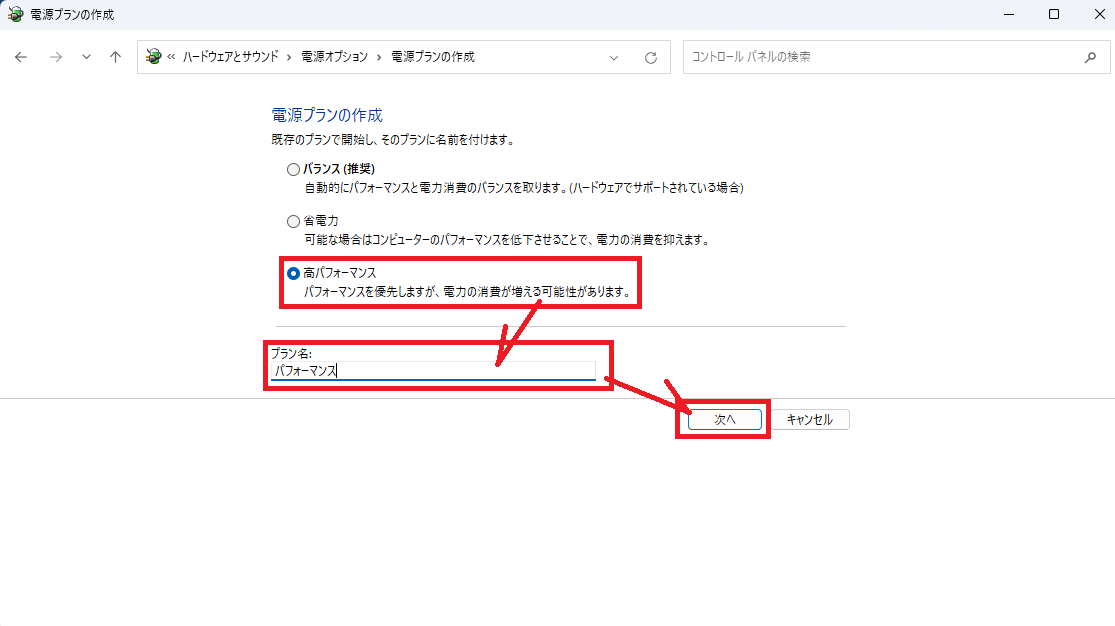
「高パフォーマンス」を選択
「プラン名」を入力
「次へ」を選択
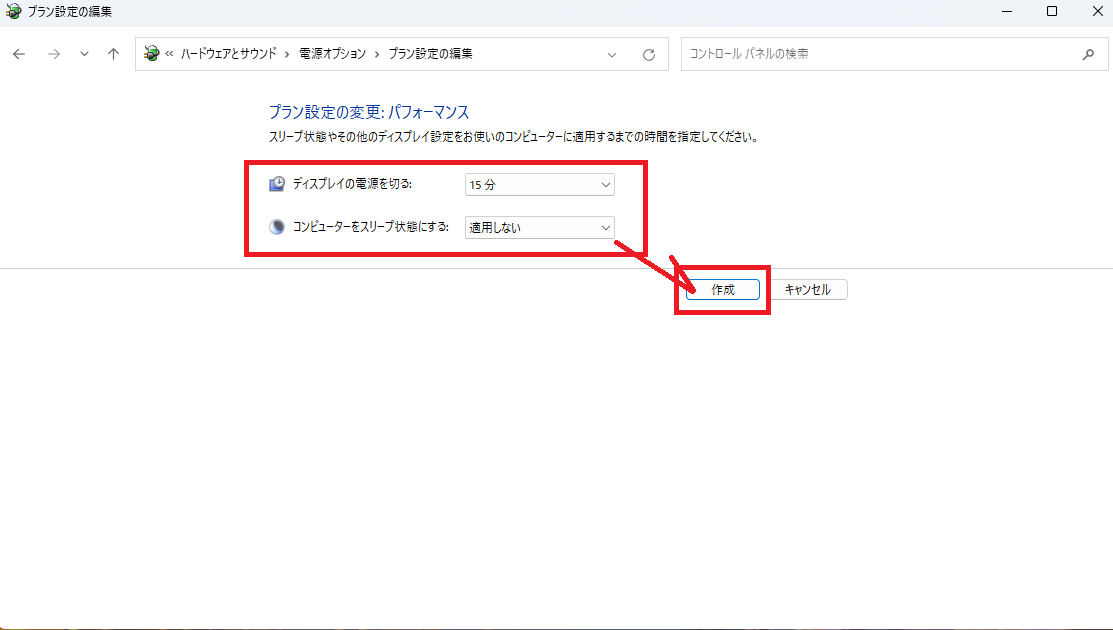
詳細設定を変更したら「作成」を選択

これで高パフォーマンスの設定になっています!
その2: 自動アップデートの設定を見直す
結論: 自動アップデートを適切に管理することで、PCのパフォーマンスを維持しつつ最新のセキュリティとドライバーを保つことができます。
理由: 定期的な更新がないと、ソフトウェアやドライバーの問題でPCの動作が不安定になり、寿命が短くなる可能性があります。
根拠: Windows 11では、自動アップデートのタイミングや設定を変更できるため、使用中のパフォーマンスを最適化できます。特にドライバーの更新は、ゲームを快適に動かすためにも重要です。
Windowsアップデートの確認及びアップデート方法
画面下にある![]() 「スタートボタン(Windowsロゴ)」を選択
「スタートボタン(Windowsロゴ)」を選択
 「設定(歯車マーク)」を選択
「設定(歯車マーク)」を選択
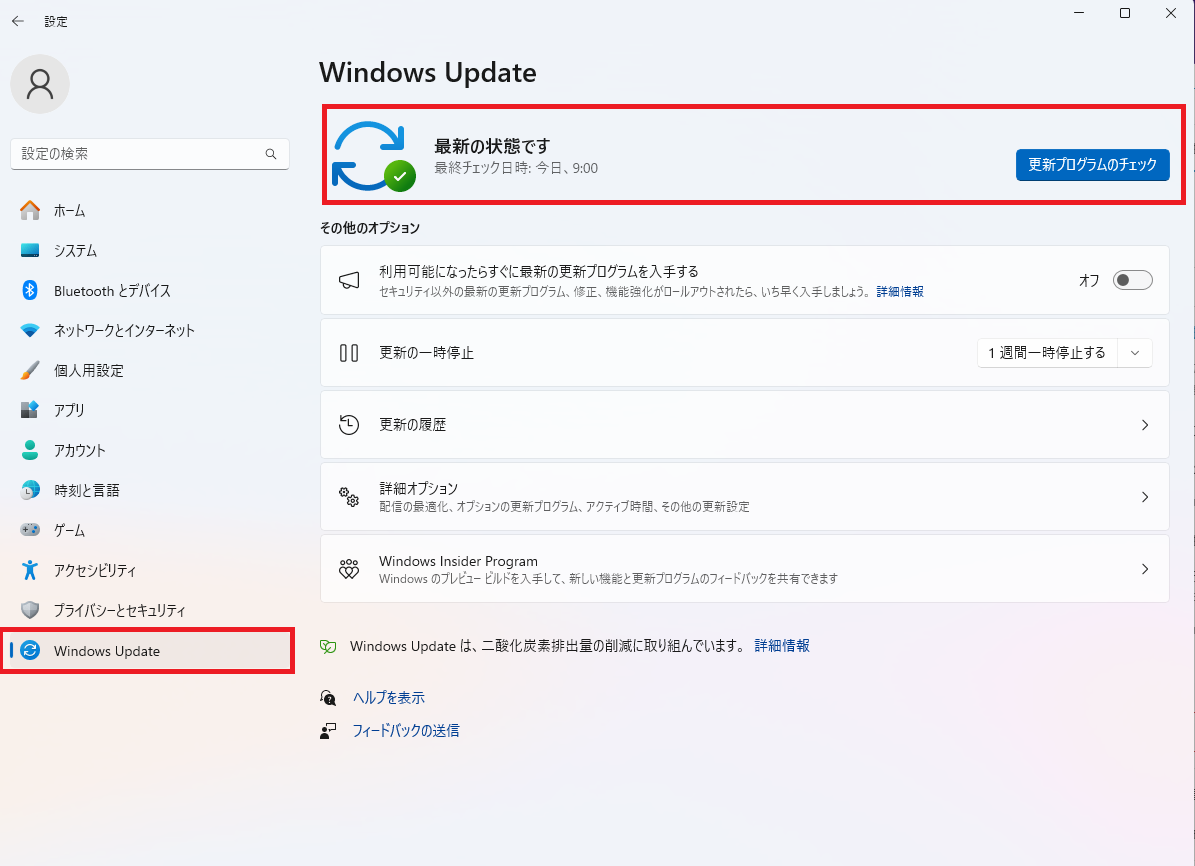
「Windows Update」を選択
「更新プログラムのチェック」を選択
- 最新の場合
「最新の状態です」と表示されます。
- 最新ではない場合
「利用可能な更新プログラム」又は「お使いのデバイスのセキュリティを維持するために更新を完了してください」等と表示されるので
「今すぐダウンロード」を選択してダウンロードを開始してください。
画像は最新の状態の参考画像になります。

これにて操作完了です!
その3: スタートアッププログラムの整理
結論: スタートアップ時に不要なプログラムを無効化すると、PCの起動が速くなり負担が減ります。
理由: 起動時に過剰なプログラムが実行されると、PCが遅くなり温度が上昇しやすくなります。
根拠: Windows 11には、タスクマネージャーで簡単にスタートアッププログラムを管理できます。不要なアプリケーションを無効にすることで、PCの立ち上がりがスムーズになりエネルギーの消費も抑えることができます。
スタートアッププログラムの設定
画面下にある![]() 「スタートボタン(Windowsロゴ)」を選択
「スタートボタン(Windowsロゴ)」を選択
 「設定(歯車マーク)」を選択
「設定(歯車マーク)」を選択
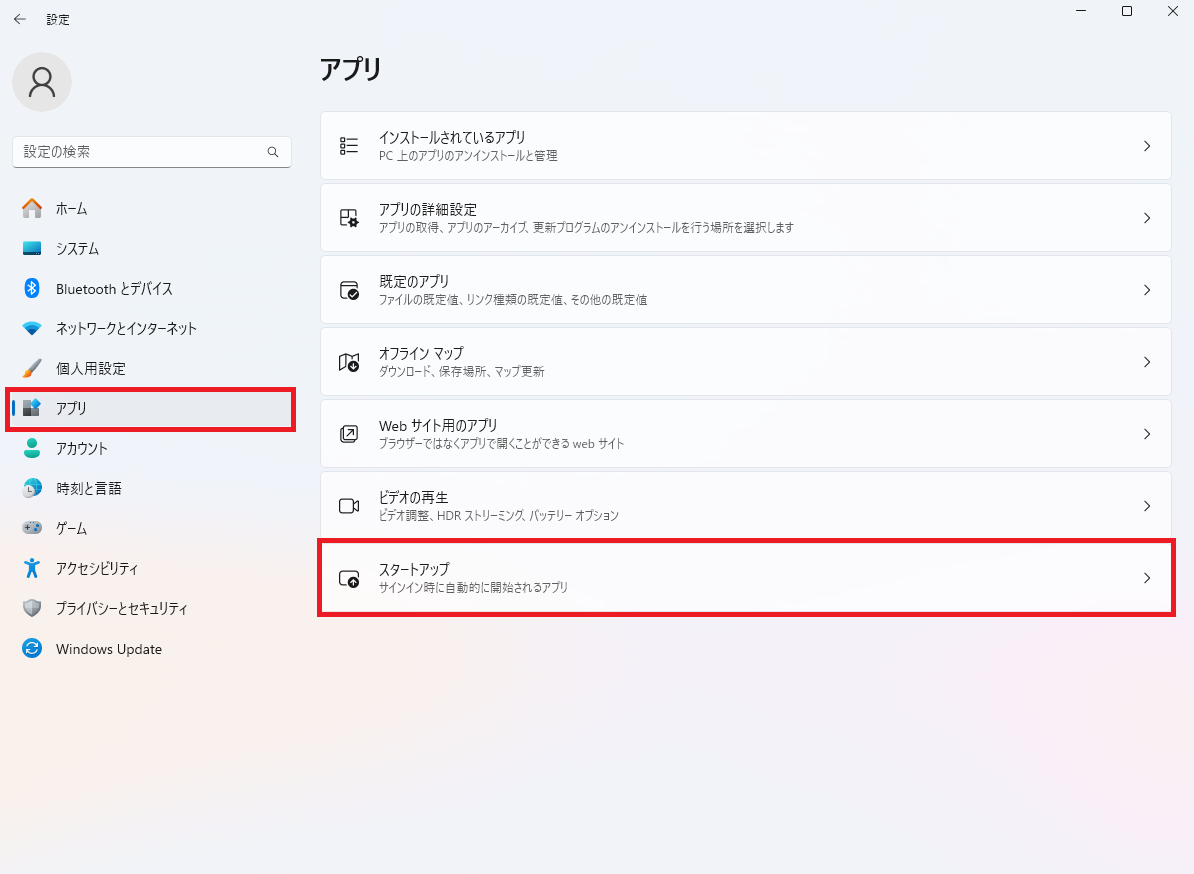
「アプリ」を選択
「スタートアップ」を選択
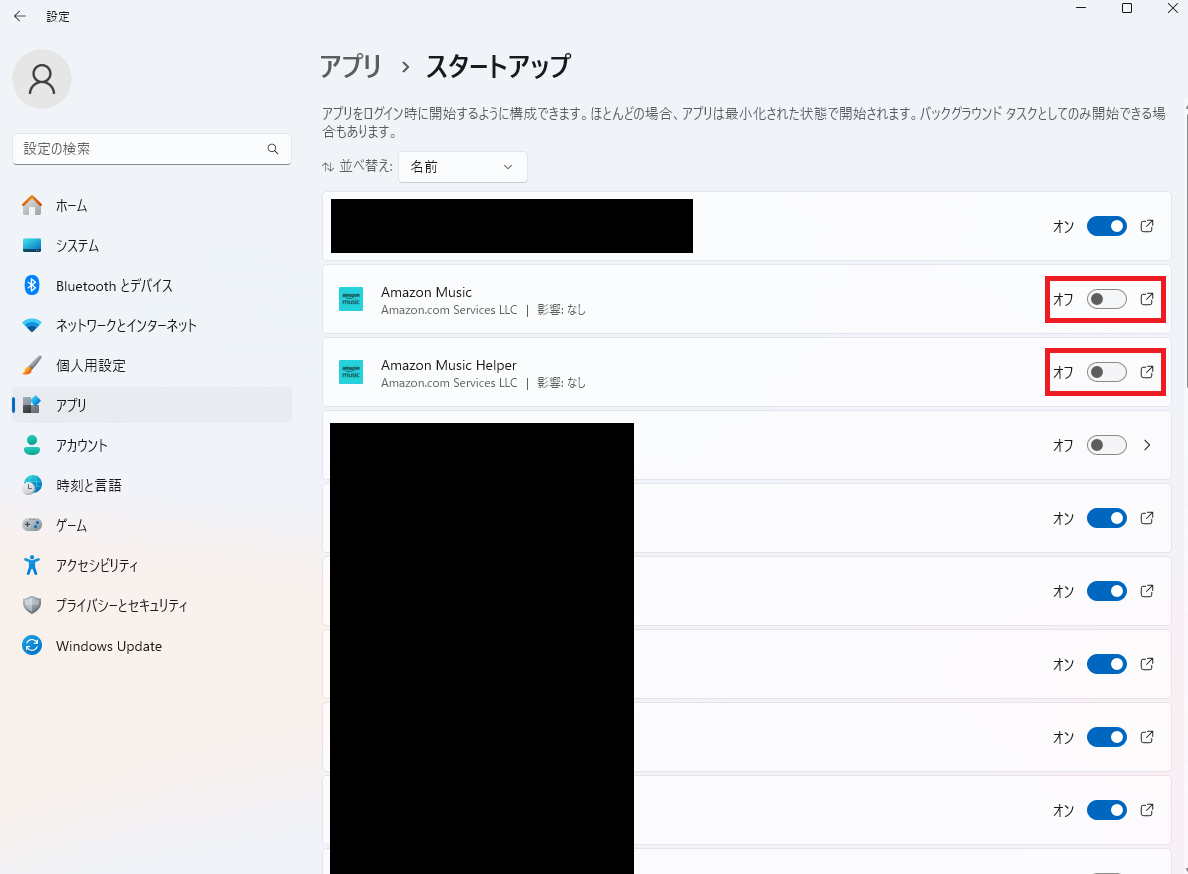
「オフ」に変更

これにて操作完了です!
その4: ハードディスクの最適化
結論: 定期的にハードディスクの最適化を行うことで、PCの動作が軽くなり寿命を延ばすことができます。
理由: ハードディスクが最適化されていないと、読み込み速度が遅くなりPCに負荷がかかるため長期間使用すると故障しやすくなります。
根拠: Windows 11には、ディスクのデフラグツールが内蔵されており、これを使うことでハードディスクの動作を効率化できます。定期的に最適化するだけで、PCのパフォーマンス向上に繋がり、寿命も延びます。
ハードディスクの最適化方法
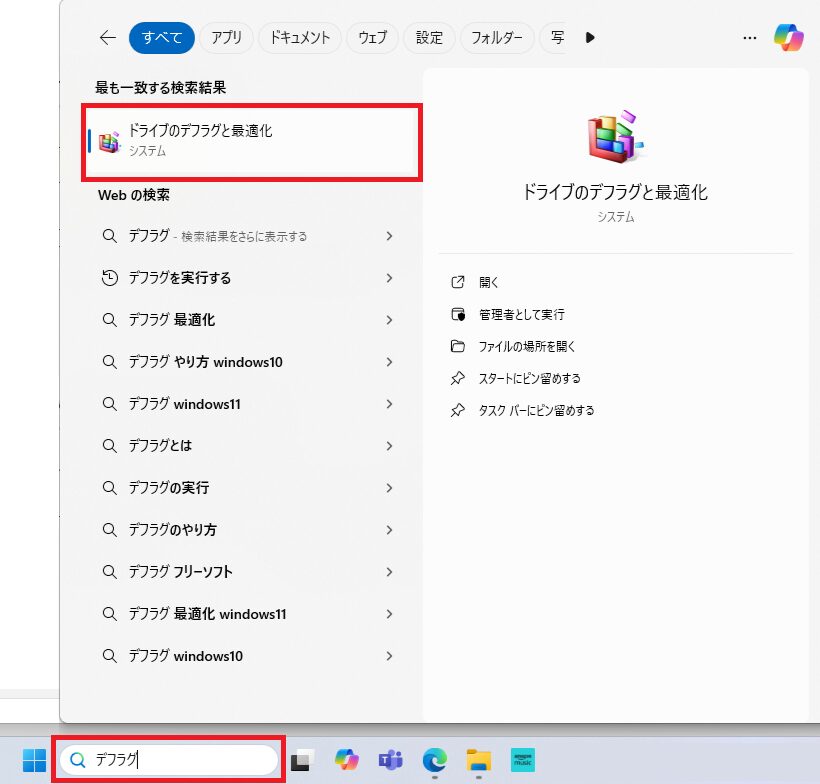
画面下にある検索窓に「デフラグ」と入力し「ドライブのデフラグと最適化」を選択
※検索窓がない場合 ![]() を右クリックし「検索」を選択
を右クリックし「検索」を選択
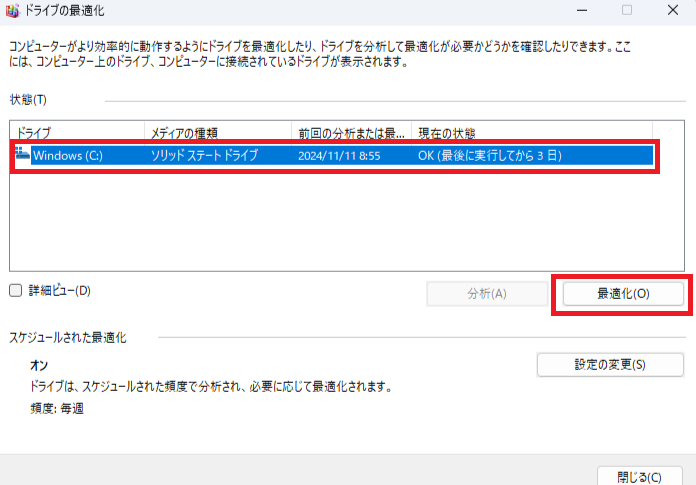
最適化(デフラグ)したいドライブを選択し「最適化」を選択
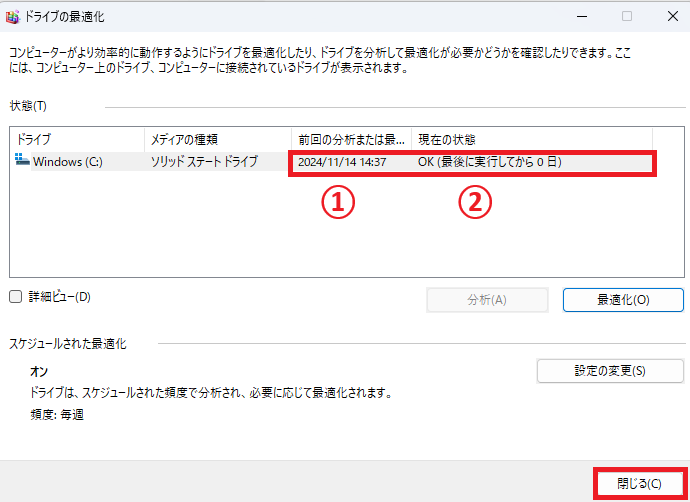
最適化が終了されるまで待ち、
①の部分が最適化した「日時(最適化した時間)」になっているのを確認
②の部分が「OK」と表示されていること確認
「閉じる」を選択

これにて操作完了です!
その5: バックグラウンドアプリの停止
結論: 不要なバックグラウンドアプリを無効にすることで、PCのリソースを節約し負荷を減らせます。
理由: 背景で動いているアプリケーションが多いと、PCに余分な負荷がかかり寿命を縮める原因となります。
根拠: 不要なアプリを無効にすることで、CPUやメモリの消費を抑え、PCを長期間安定して使用できます。
バックグラウンドアプリの変更
画面下にある![]() 「スタートボタン(Windowsロゴ)」を選択
「スタートボタン(Windowsロゴ)」を選択
 「設定(歯車マーク)」を選択
「設定(歯車マーク)」を選択
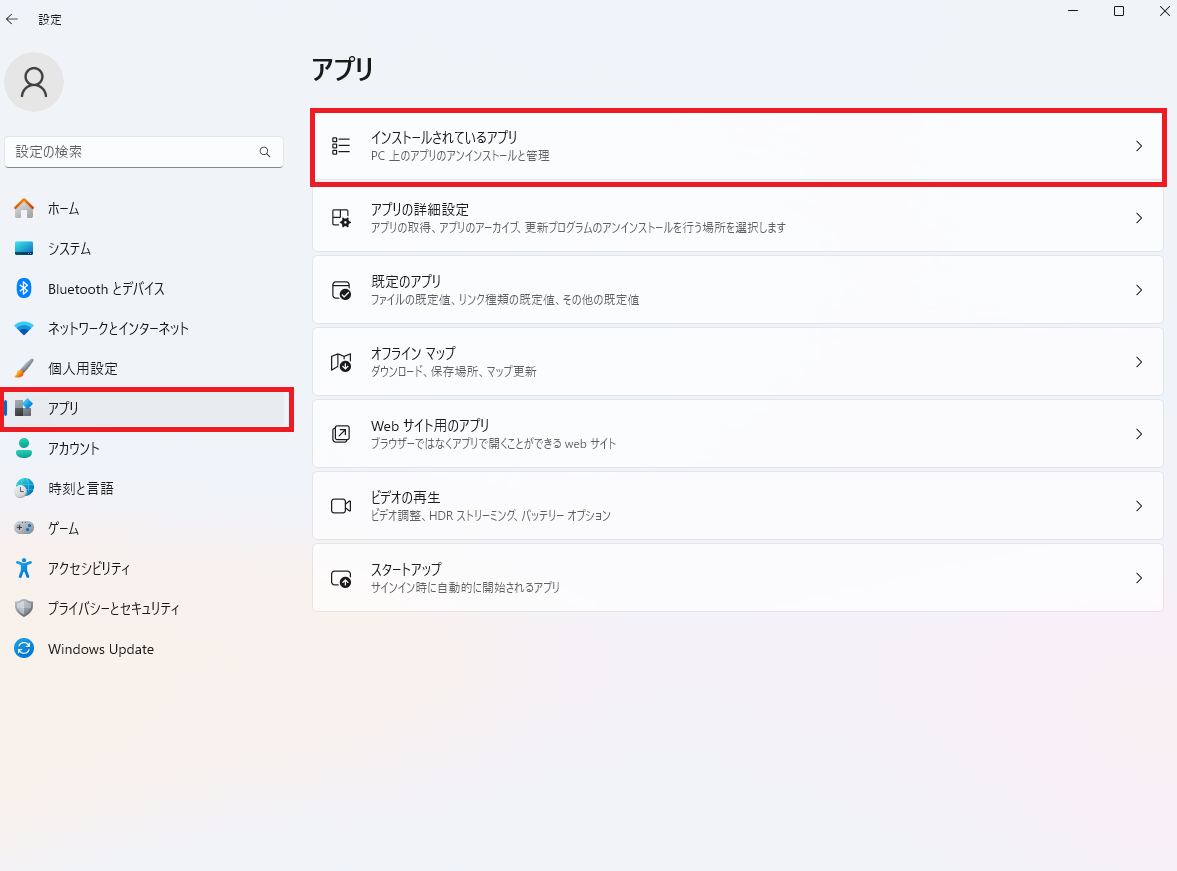
「アプリ」を選択
「インストールされているアプリ」を選択
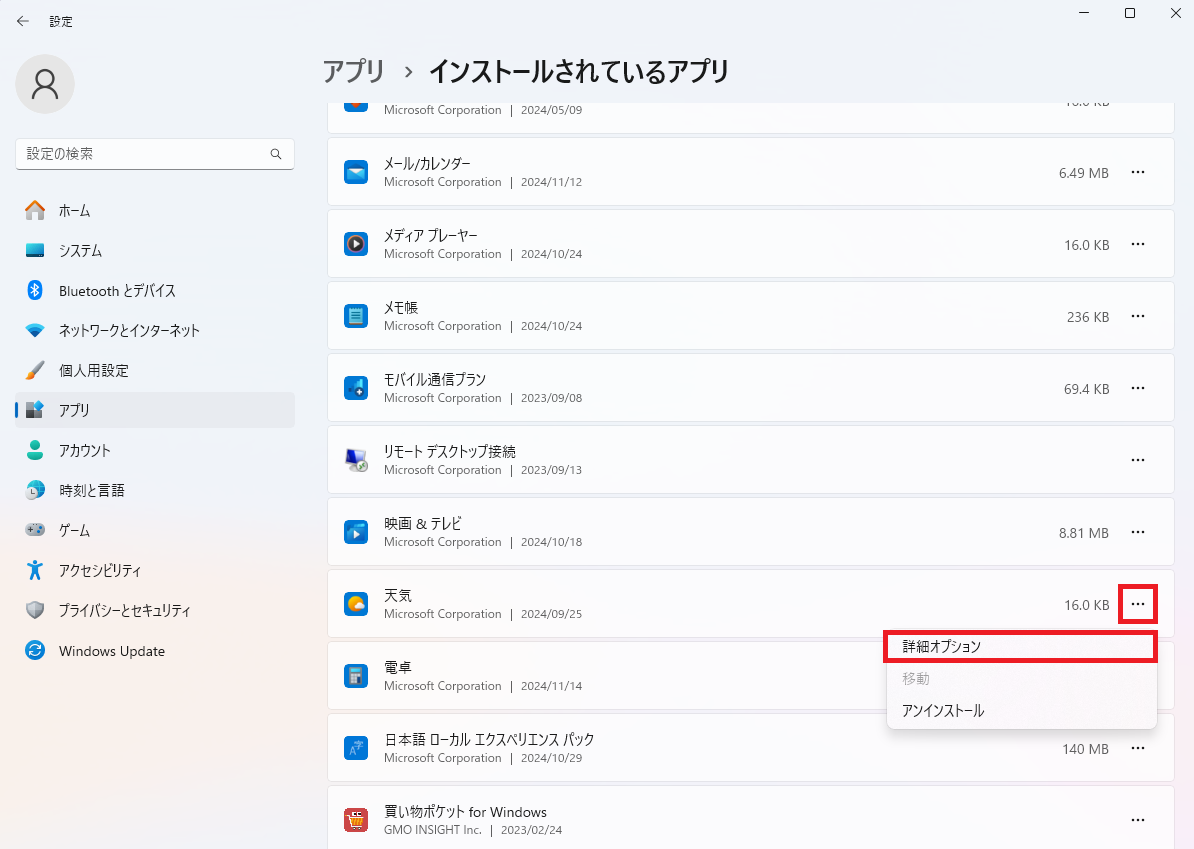
「・・・」を選択
「詳細オプション」を選択
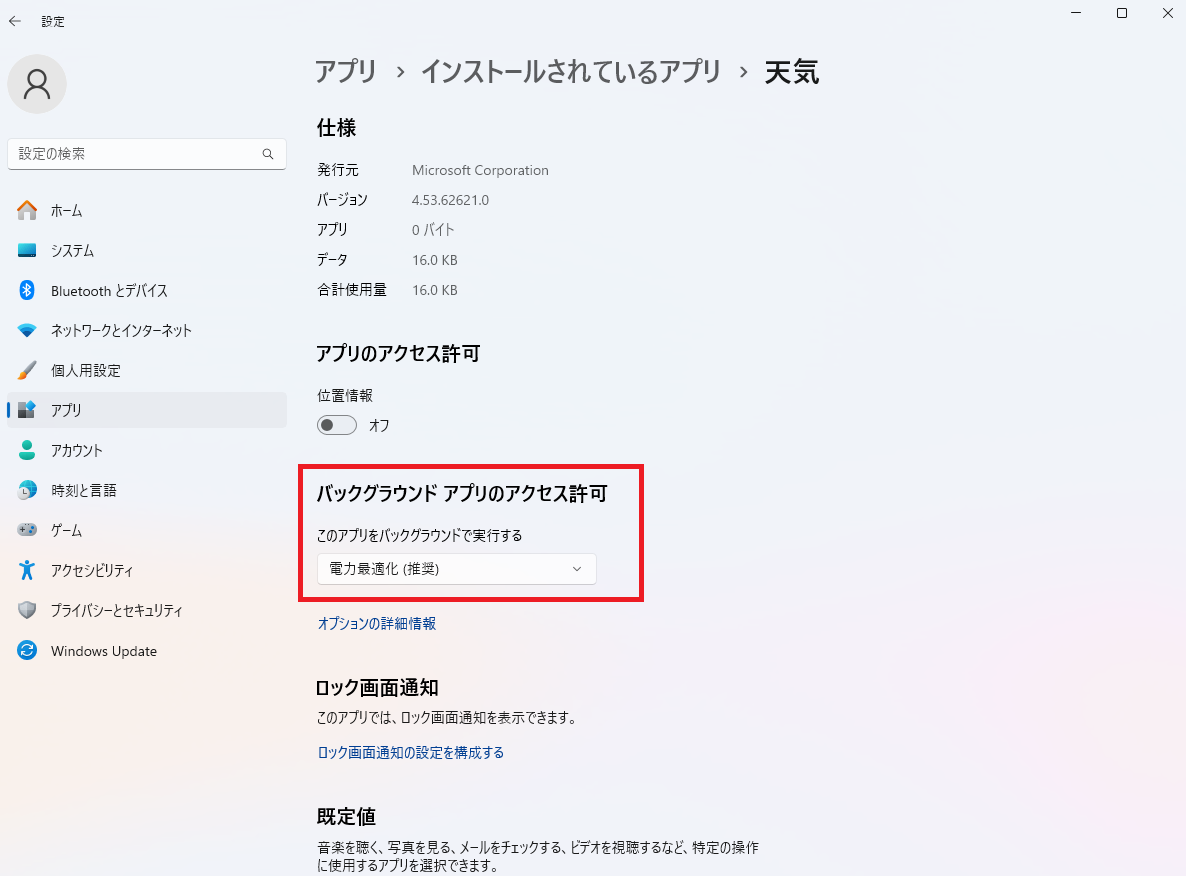
バックグラウンドアプリのアクセス許可の「タブ」を選択
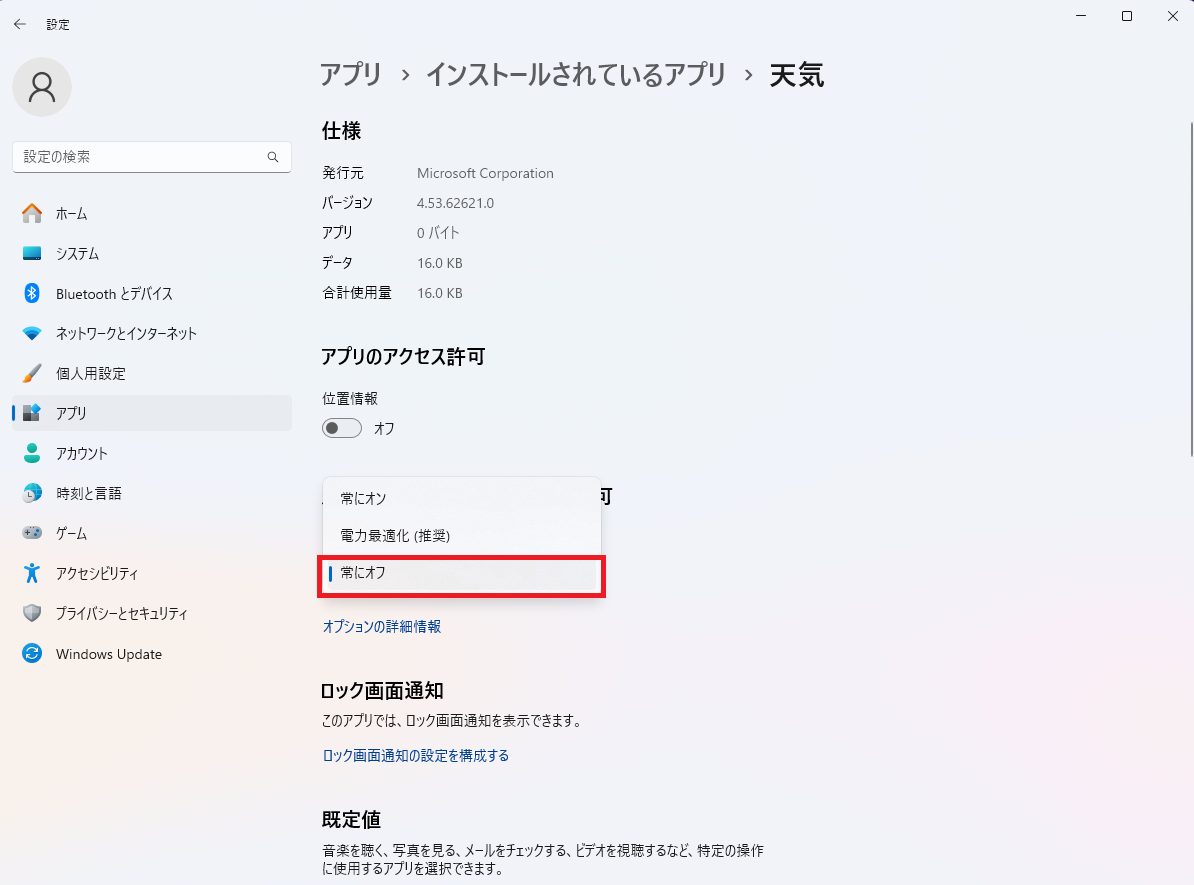
「常にオフ」を選択
アプリは1つ1つオフにしていく必要があり、一括でオフにすることができません。

これにて操作完了です!
その6: 定期的なディスククリーンアップ
結論: 定期的にディスククリーンアップを行うことで、PCのパフォーマンスが向上し、寿命を延ばすことができます。
理由: 使用しなくなったファイルやキャッシュがディスクに溜まり、パフォーマンスを低下させる原因となります。
根拠: Windows 11では、「ディスククリーンアップ」機能を使用することで、不要なファイルを簡単に削除しディスクの空き容量を増やすことができます。その結果、PCがスムーズに動作するようになります。
ディスククリーンアップの方法
画面下にある![]() 「エクスプローラー」を選択
「エクスプローラー」を選択
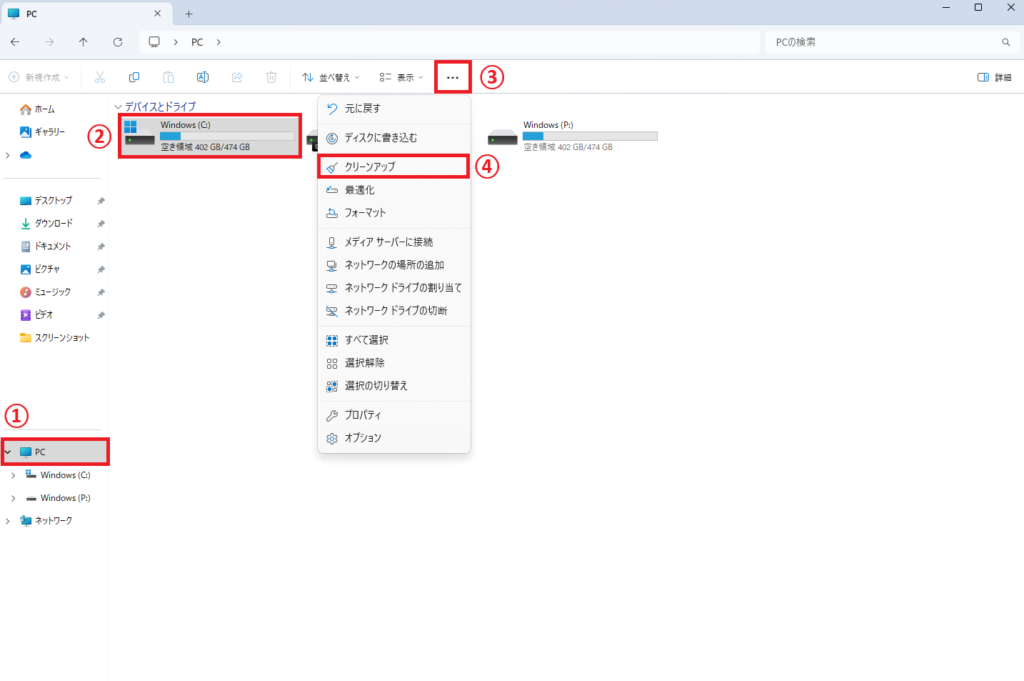
左側にある「PC」を選択
「ディスククリーンアップをしたいドライブ」を選択します。(今回はCドライブを選択)
「・・・」を選択
「クリーンアップ」を選択
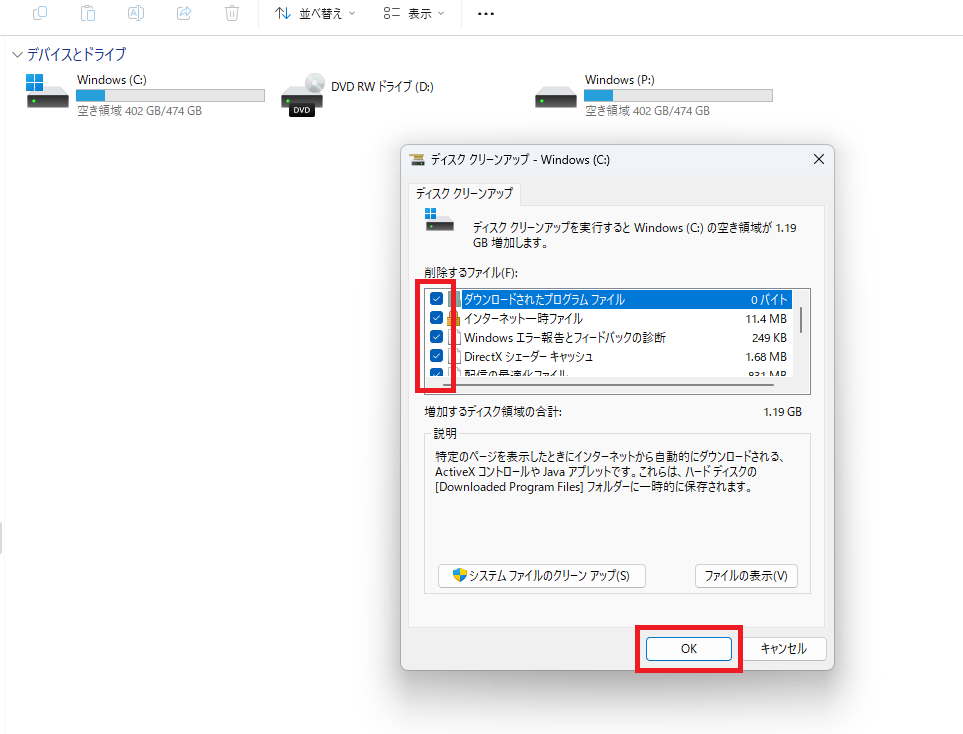
削除したい項目に「✓」をいれる
基本全ての項目にチェックをいれて問題ありません。
「OK」を選択
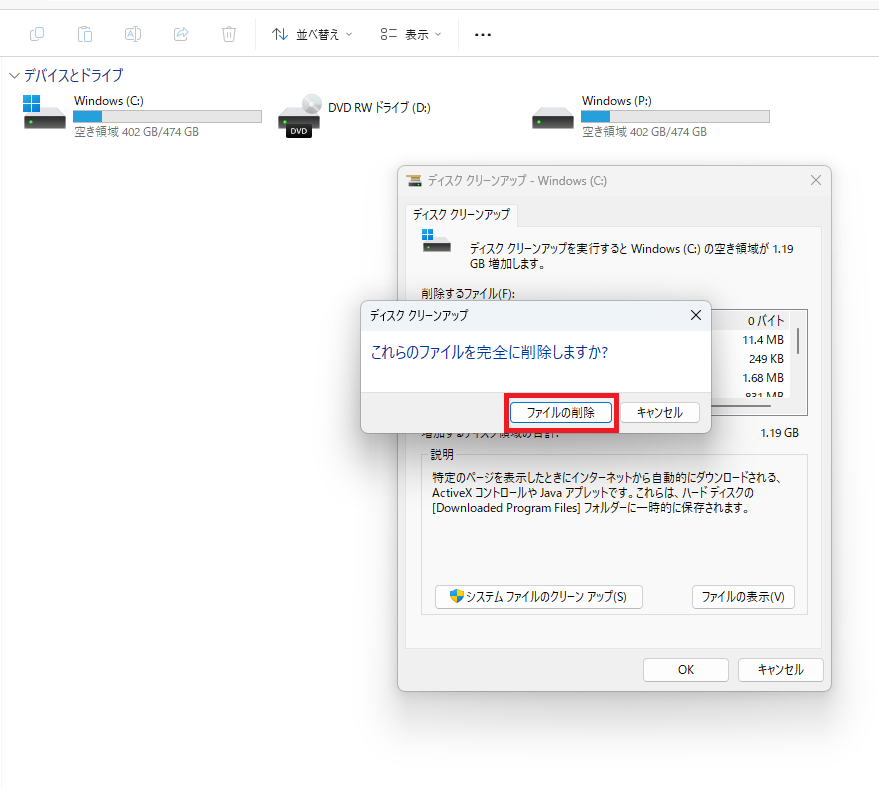
「ファイルの削除」を選択

これにて操作完了です!
その7: アプリのアンインストールと管理
結論: 不要なアプリをアンインストールすることで、ストレージの空き容量が増えPCがより快適に動作します。
理由: 使わないアプリケーションをインストールしたままだと、ストレージを無駄に消費しPCの動作が遅くなります。
根拠: PCのパフォーマンスを向上させストレージの負担を減らすことができます。
不要アプリのアンインストール方法
画面下にある![]() 「スタートボタン(Windowsロゴ)」を選択
「スタートボタン(Windowsロゴ)」を選択
 「設定(歯車マーク)」を選択
「設定(歯車マーク)」を選択
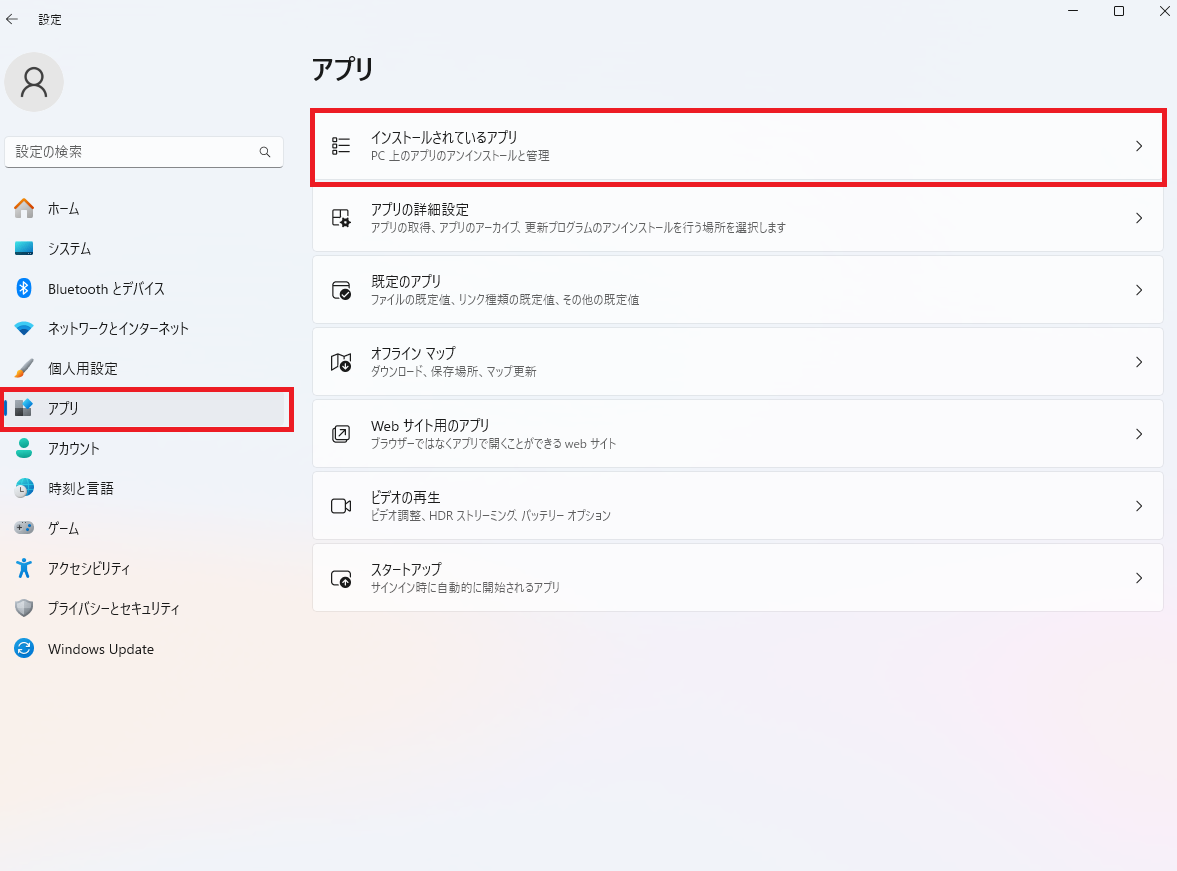
「アプリ」を選択
「インストールされているアプリ」を選択
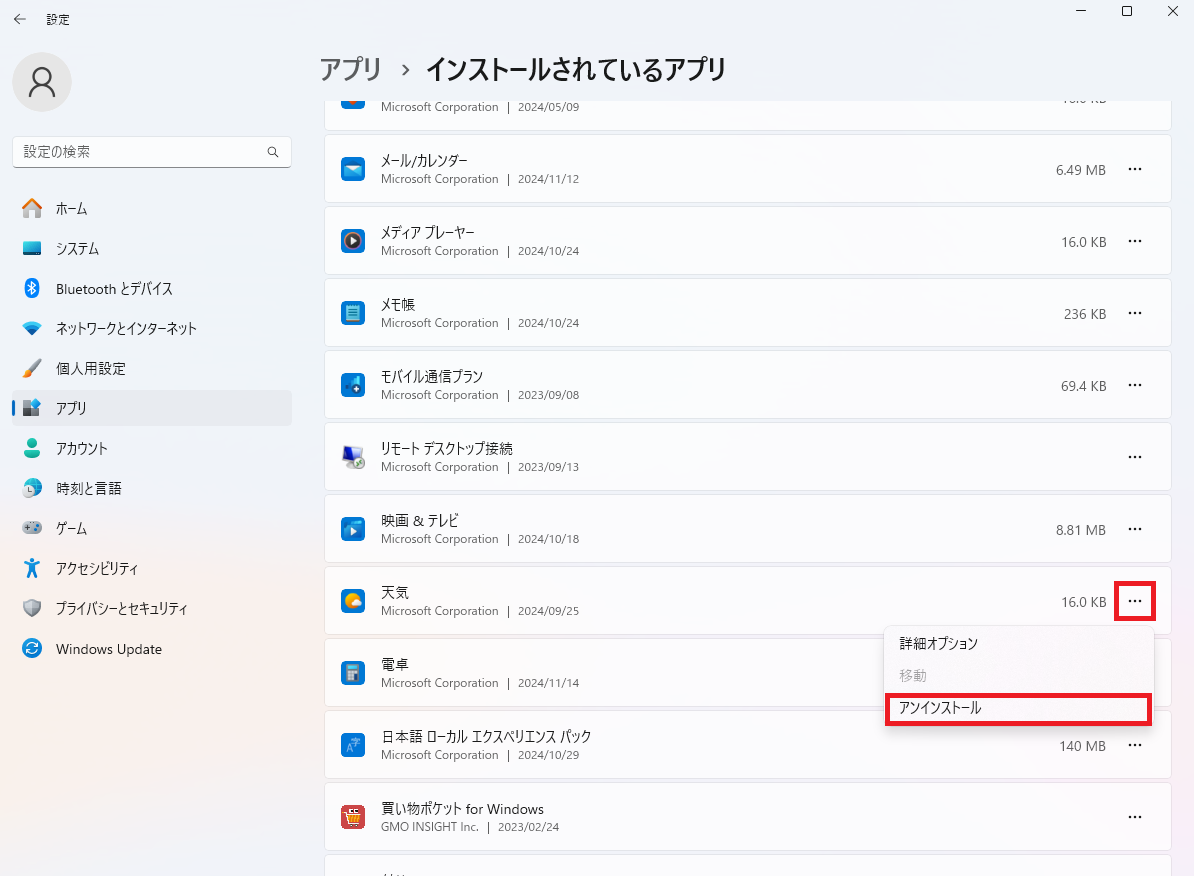
「・・・」を選択
「アンインストール」を選択
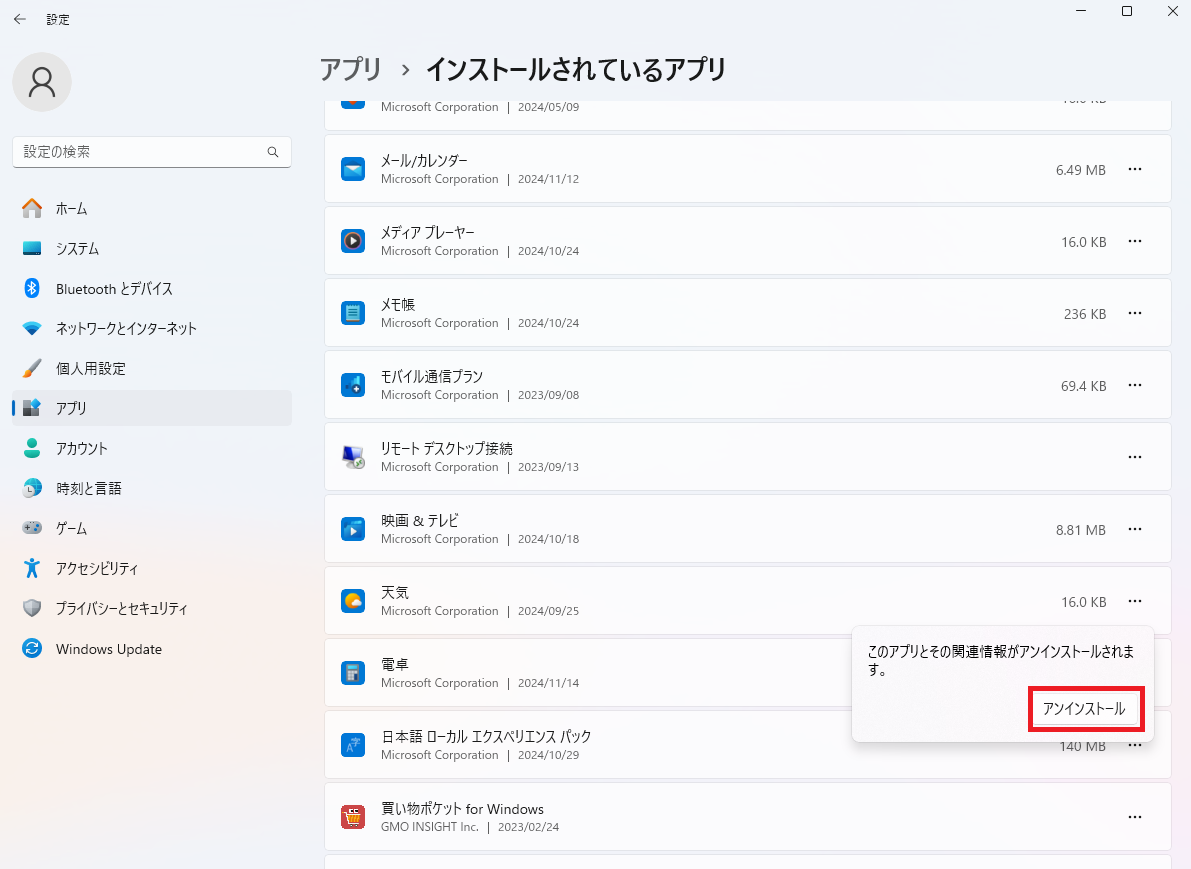
再度「アンインストール」を選択

これにて操作完了です!
よくある質問(FAQ)

1. ゲーミングPCの寿命を延ばすためには、設定以外にもありますか?
設定以外でゲーミングPCの寿命を延ばすためには、まず温度管理をすることも重要になってきます。
温度が高くなりすぎないように、冷却ファンを調整したり温度管理ソフトを使ってリアルタイムで監視することが効果的です。

MSI Afterburnerなどを使用して温度を確認してみましょう!
2. PC内部の清掃はどれくらいの頻度で行うべきですか?
PC内部の清掃は、ホコリが溜まりやすい場所です。
目安としては、3〜6ヶ月に1回程度、内部をエアダスターで掃除することが推奨されます。
特にゲーミングPCは高負荷な使用をするため、こまめに清掃して冷却効率を保つことが重要です。
3. 温度が高くなりすぎている場合、何をすべきですか?
温度が高くなりすぎている場合は、まずPCの冷却システムを見直しましょう。
冷却ファンの回転数を上げる、または追加のファンを設置することが効果的です。
エアフローを改善するために、PCケース内のケーブルを整理することも役立ちます。
4. 温度監視ソフトで何度から危ないですか?
温度監視ソフト(MSI Afterburnerなど)を使うことで、PCの内部温度をリアルタイムで確認できます。
例えば、高負荷のゲームをプレイ中にCPUやGPUの温度が80度を超えた場合は、冷却を強化する必要があります。
一時的に超えるだけなら大丈夫ですが、長時間80度以上になっているのであれば対策しましょう。
5. ゲーミングPCのメンテナンスにあると便利な道具はありますか?
ゲーミングPCのメンテナンスには、エアダスターや精密ドライバーがあると便利です。
これらを使って定期的な清掃を行うことで、PCの寿命を延ばすことに繋がり長期間使用できます。
ホコリが内部あるからといって安易にパーツを分解すると保証が適応できなくなるため、注意してください。