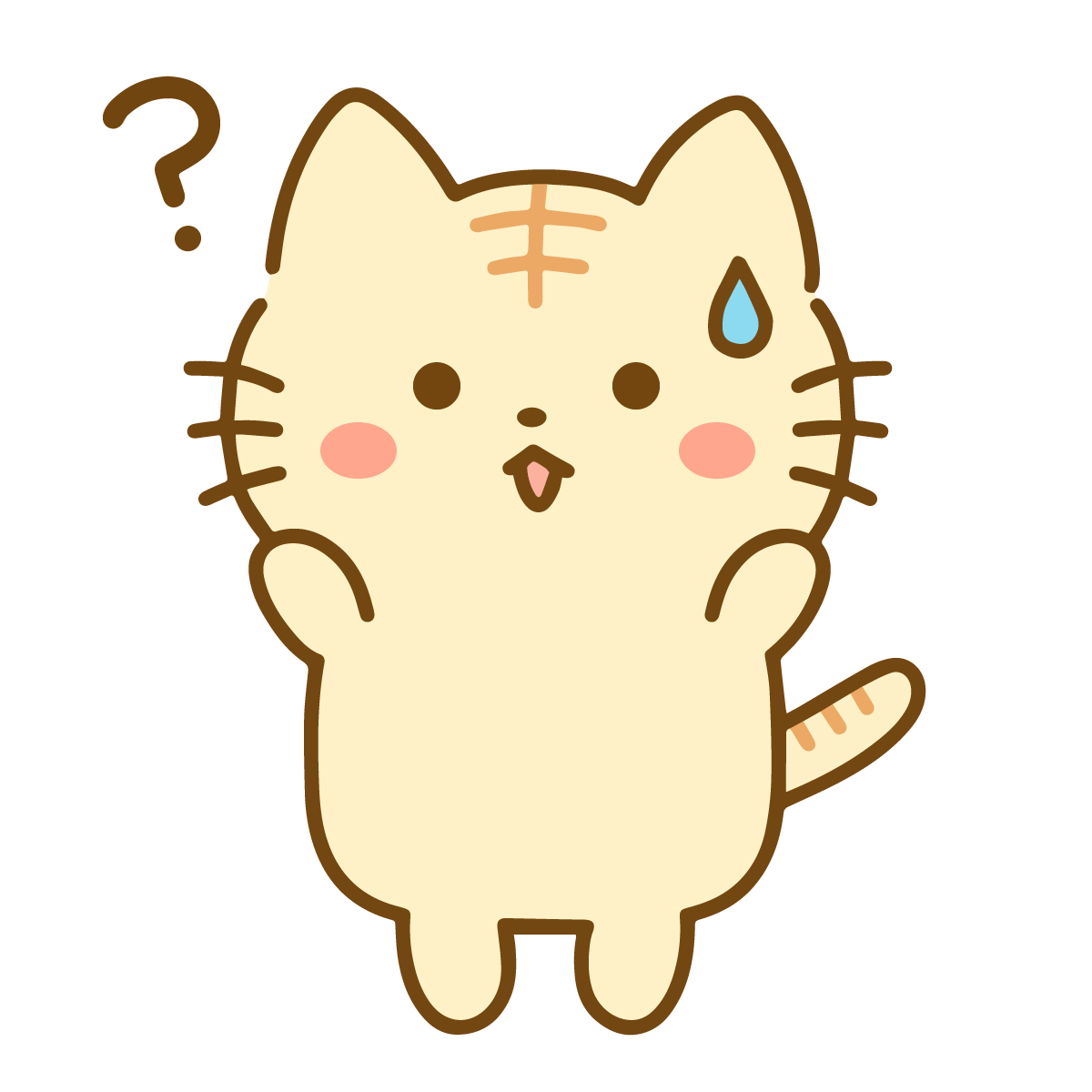
最近、なんだかゲームがカクついている気がする…
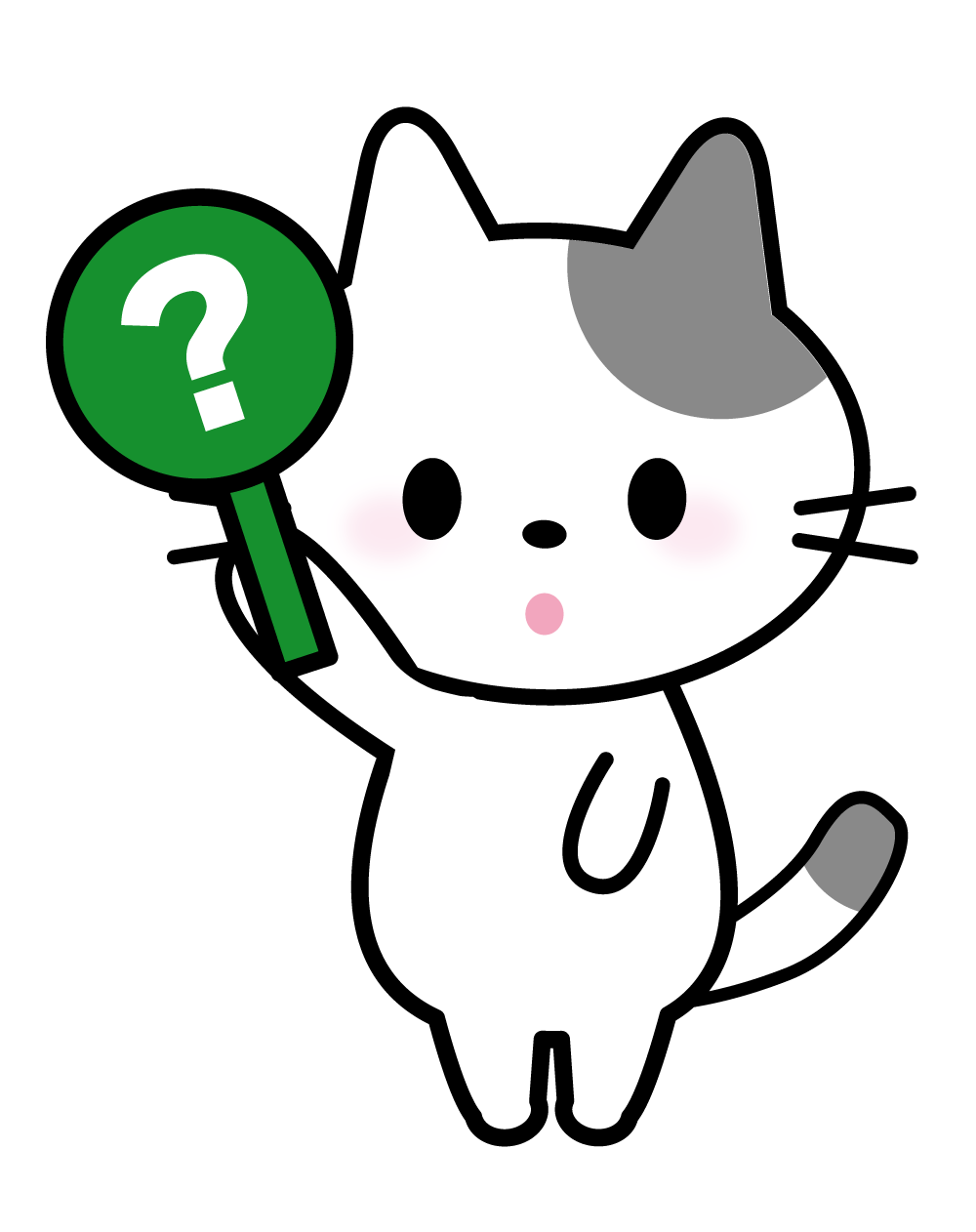
PCのスペックが足りないのかな?
そんな不安を感じたことはありませんか?
実はその答え、FPS(フレームレート)を表示するだけで見えてくるんです。

この記事では、誰でもカンタンにできるFPSの表示方法を画像つきで解説!
「GeForce Experience」「MSI Afterburner」「Steam」の3つの方法を紹介します。
目次
FPSを表示するメリットって?
FPS(フレームパーセカンド)は、ゲームが1秒間に何回画面を書き換えているかを示す数値。
この数値が高いほど、動きがスムーズになります。
▶ FPS表示の3つのメリット
| メリット | 解説 |
|---|---|
| パフォーマンスの確認 | 快適に動作しているか、数値で見える! |
| 設定の最適化 | FPSに余裕があれば画質を上げる判断材料に |
| ハードウェアの健康チェック | GPUやCPUの負荷の推測に役立つ |

FPSを「見える化」するだけで、設定調整やパフォーマンスの違いがハッキリわかります!
方法①:GeForce ExperienceでFPSを表示する
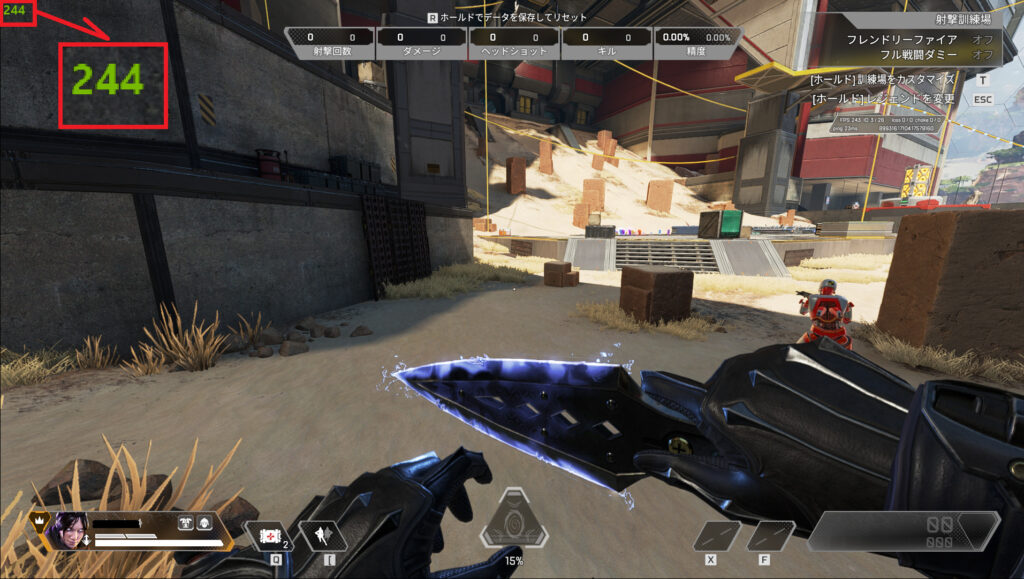
NVIDIA製GPUを使っている人に最もおすすめ!
✔ 事前準備
GeForce Experienceが未インストールの場合は、以下からダウンロードをお願いします。
GeForce Experienceを起動
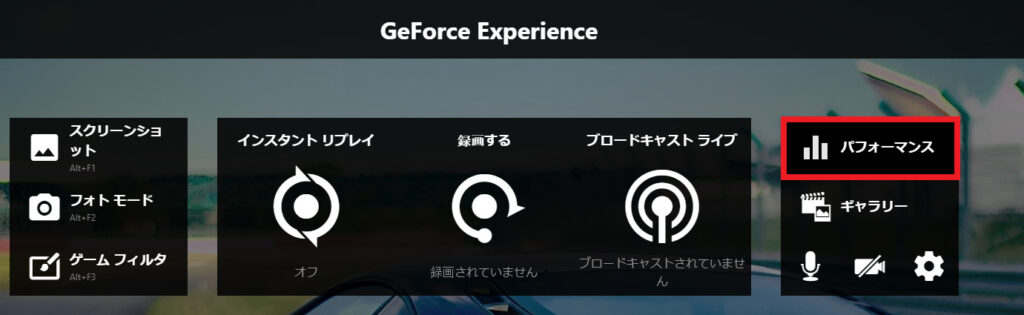
GeForce Experienceを起動するのは簡単でキーボードの「Alt」+「Z」キーを両押しでOK
起動後「パフォーマンス」を選択
パフォーマンスの設定
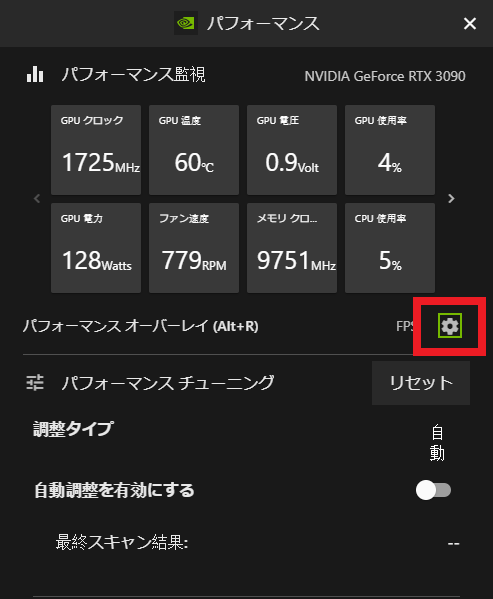
右にある「歯車(設定)」を選択
HUDレイアウトの設定
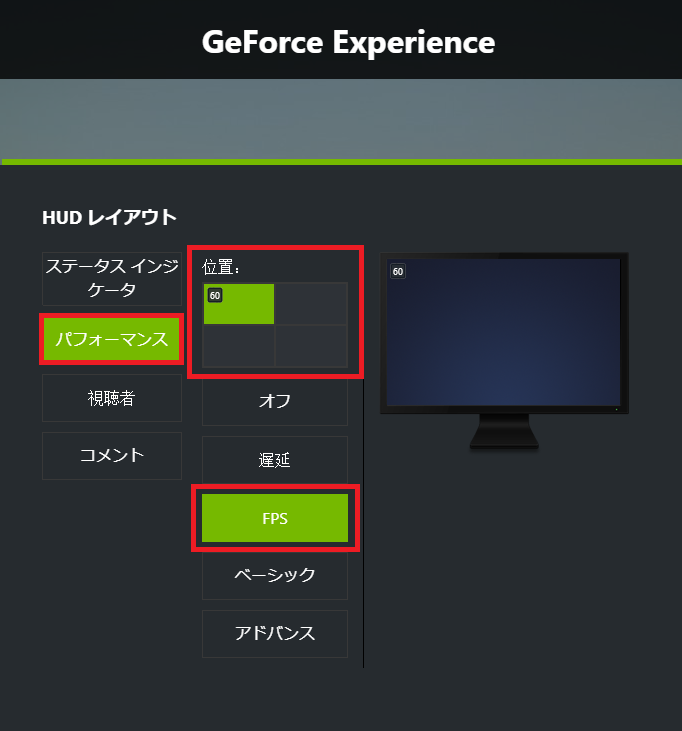
「パフォーマンス」を選択
FPSを表示したい「位置」を決めて選択
「FPS」を選択
方法②:MSI AfterburnerでFPS+温度なども表示
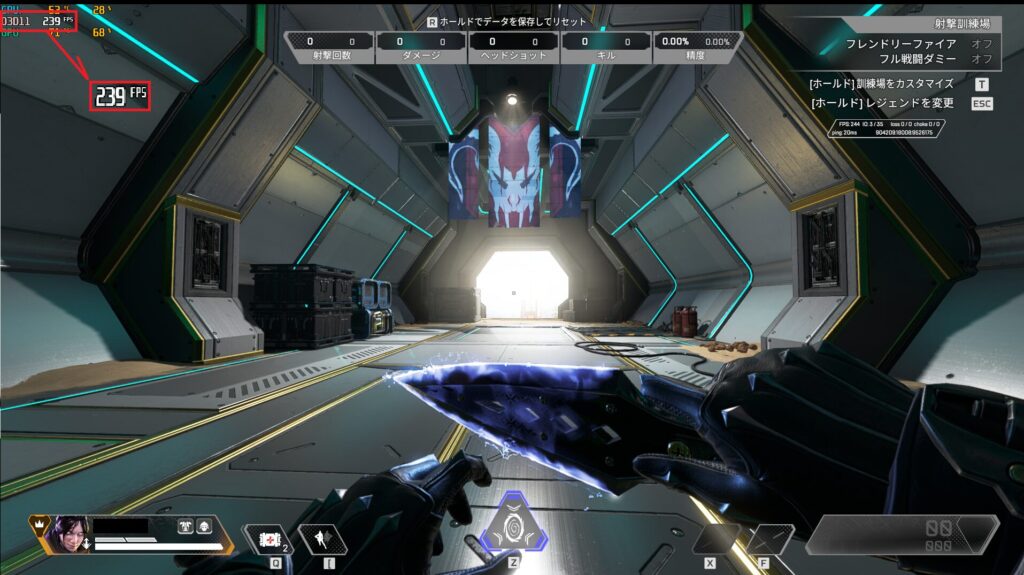
GeForce Experienceより詳細な情報を確認したい方には「MSI Afterburner」がおすすめです。

より細かくモニタリングしたい人向け!
MSI Afterburnerの設定
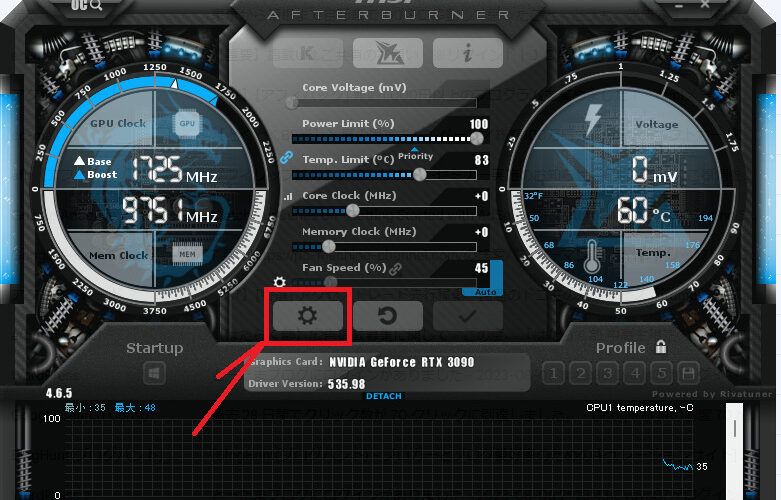
MSI Afterburnerを起動をしたら「設定」を選択
見た目も変更できるので同じ画像ではない場合がありますが問題ありません
表示したい項目の設定
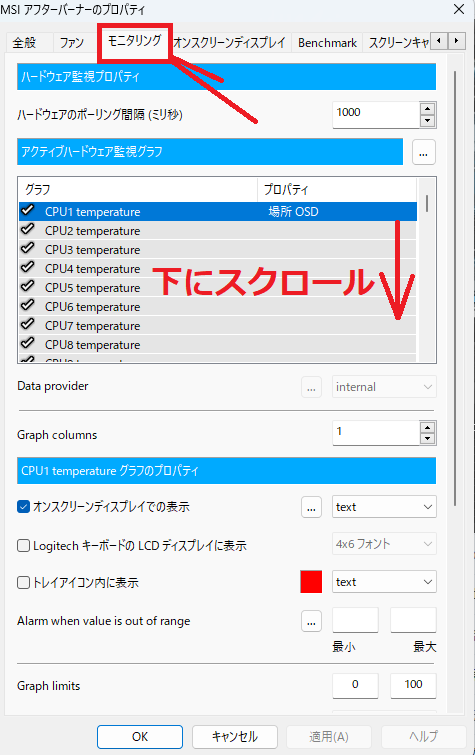
設定を開くと詳細設定画面(プロパティ)が開きます
赤枠の「モニタリング」を選択
モニタリングタブを選択したら「下へスクロール」
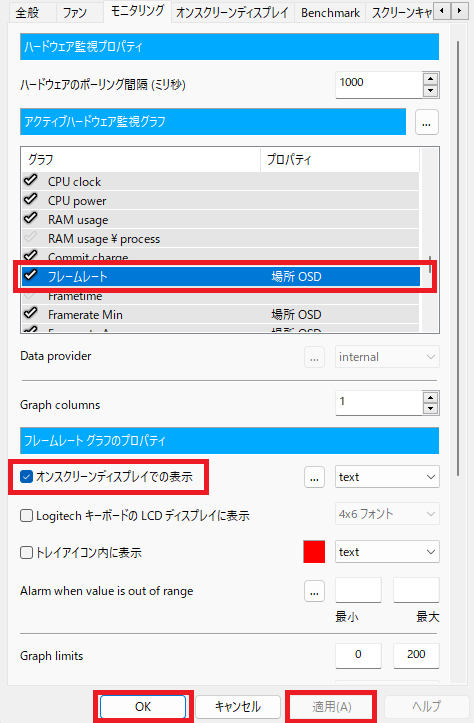
スクロールすると「フレームレート」があるのでチェックをいれる
フレームレートにチェックがはいっているのを確認し
「オンスクリーンディスプレイでの表示」にもチェック
あとは「適用」→「OK」の順番で設定は終了

今回はフレームレートのみ解説ですがCPU温度などもここでチェックすると表示できます!
方法③:SteamオーバーレイでFPSを表示
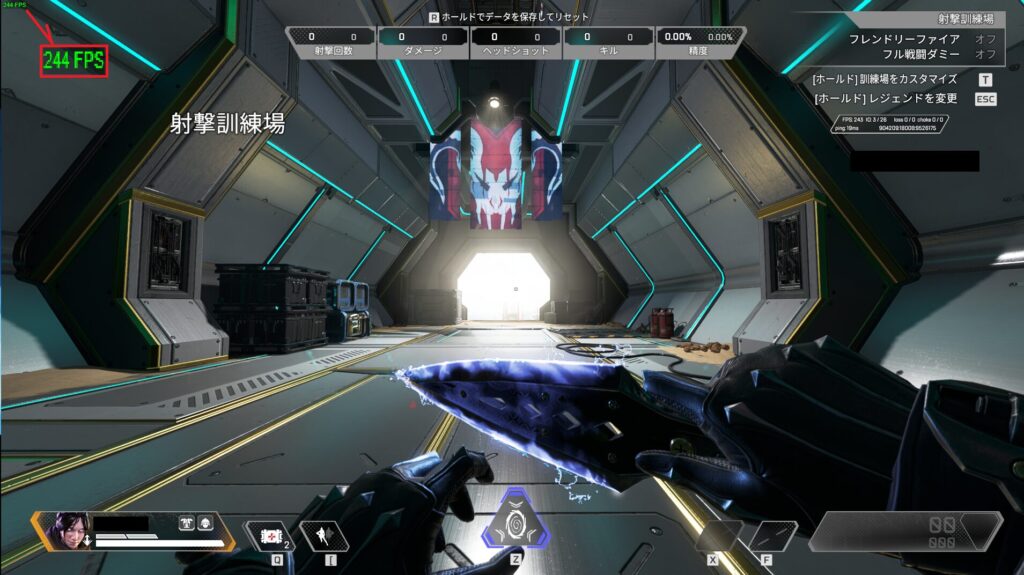
Steamのゲームをプレイする場合「Steamの設定」から表示する方法もあります。
Steam内の設定の為、Steamのゲームのみに対応
Steamの設定
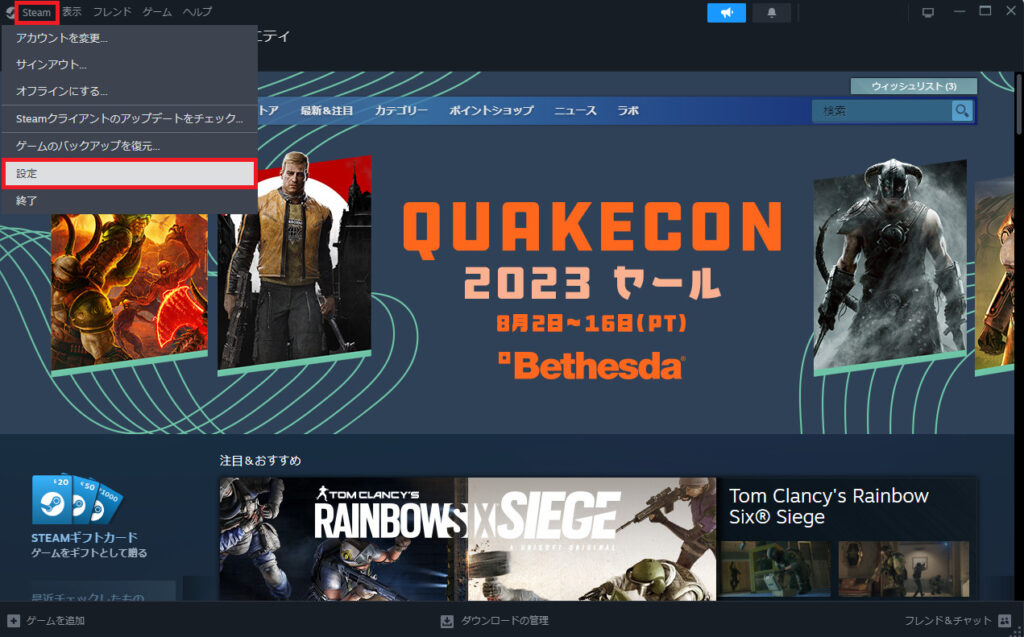
Steamを起動して左上にある「Steam」を選択
次に「設定」を選択
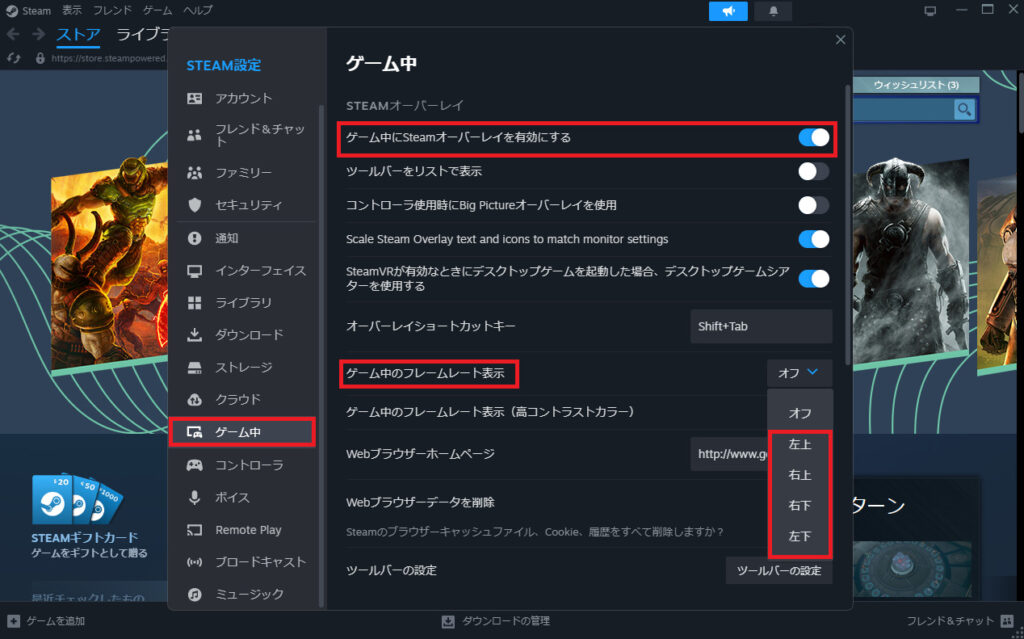
左側の「ゲーム中」を選択
ゲーム中にSteamオーバーレイを有効にするに「チェック」をいれる
ゲーム中のフレームレート表示のタブを開いてFPSを画面のどこに表示するか決める
表示場所は一般的に左上が多いですが好みでOK
まとめ
FPS表示ができるようになると…
- カクつきの原因が数値で見える
- 設定変更の根拠が得られる
- ゲームがより快適に楽しめる!
まずは一番カンタンな方法から試して、あなたに合った設定を見つけてみましょう。

自分にとって滑らかだと思うFPSの数値を見つけることができます!
他にもゲーム用設定があります!
スペック不足かもと感じたら

