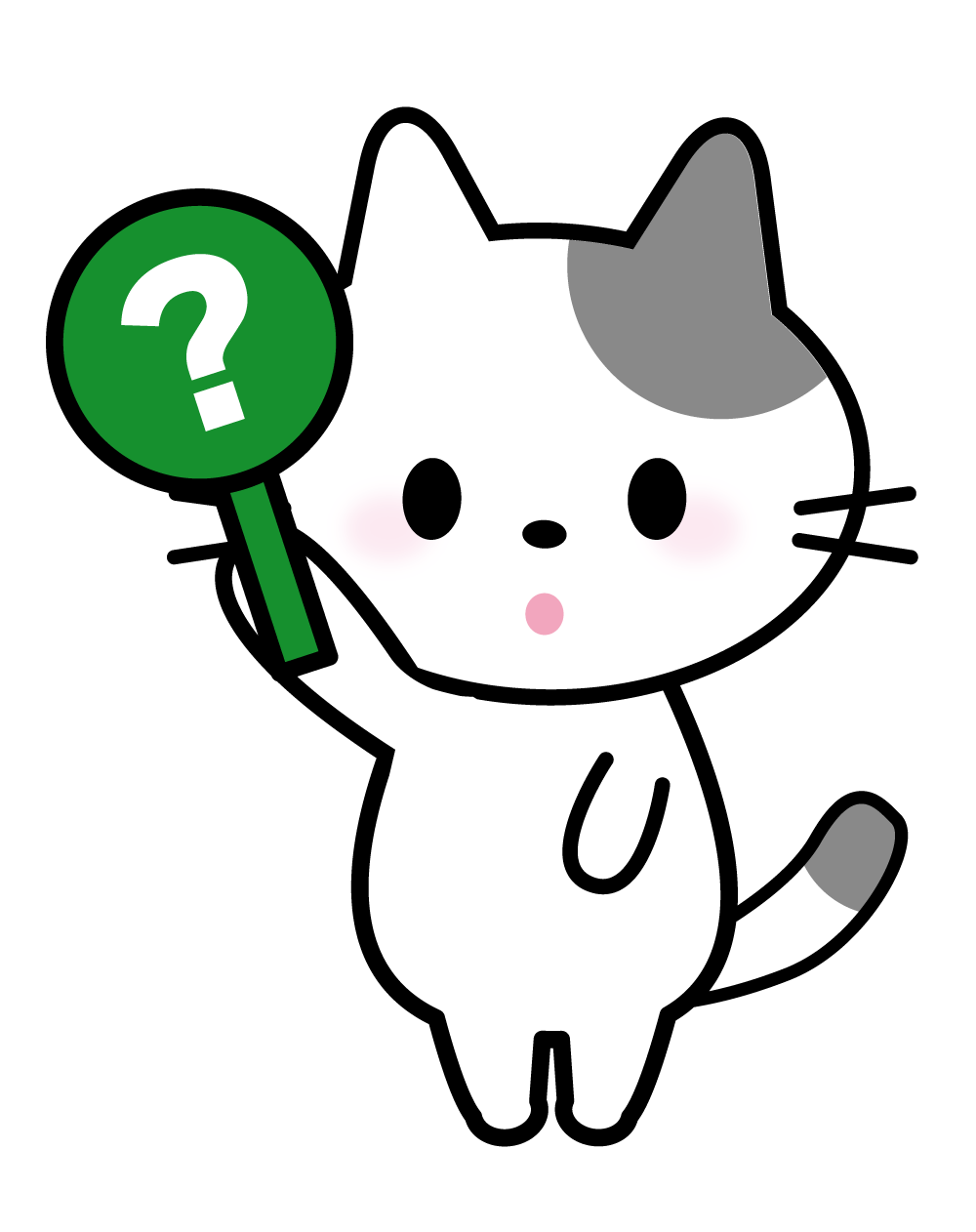
念願のゲーミングPCを購入したけど…
「何か設定した方がいいの?」
Apex Legends、Fortnite、VALORANTなど、FPSゲームをプレイするなら、初期設定でパフォーマンスは大きく変わります!

本記事では、初心者の方でもすぐ実践できるよう、初期設定の手順をわかりやすく解説します。
目次
NVIDIAコントロールパネルの設定
NVIDIAコントロールパネル開き方

開き方はデスクトップ画面で何もない箇所にマウスカーソルを持っていき右クリックします。
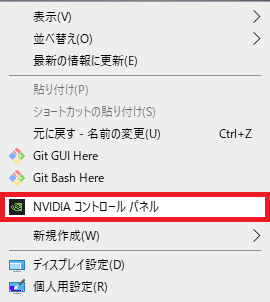

右クリックをすると一覧にNVIDIAコントロールパネルがあるので左クリックで選択します。
もしNVIDIAコントロールパネルがない場合、下記ボタンよりダウンロード及びインストールしてください。

ここまできたら次は各項目の設定にいきましょう!
「3D設定の管理」→ FPS向けおすすめ設定
各項目の紹介と設定
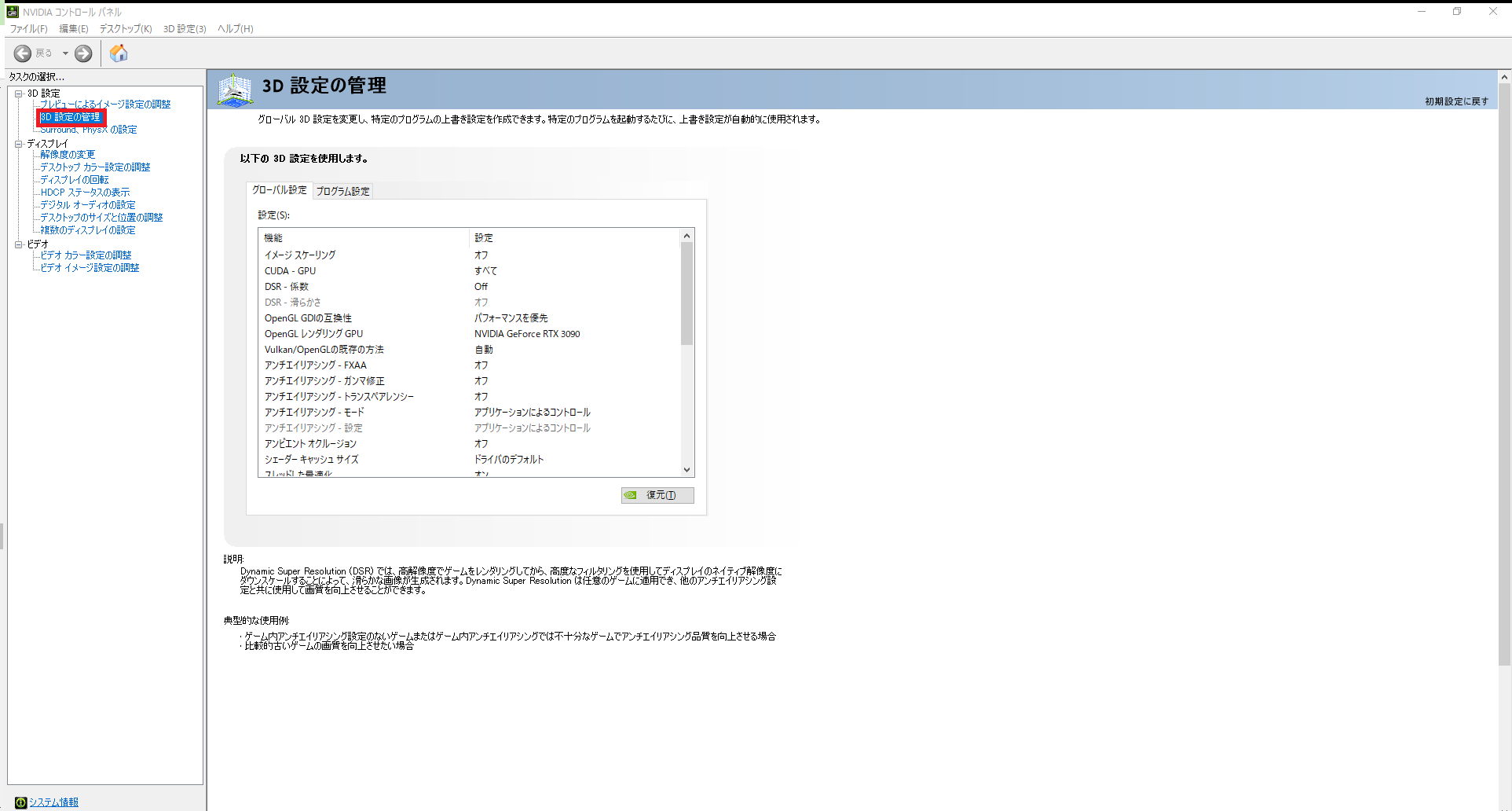
赤枠で囲っている「3D設定の管理」を開きます
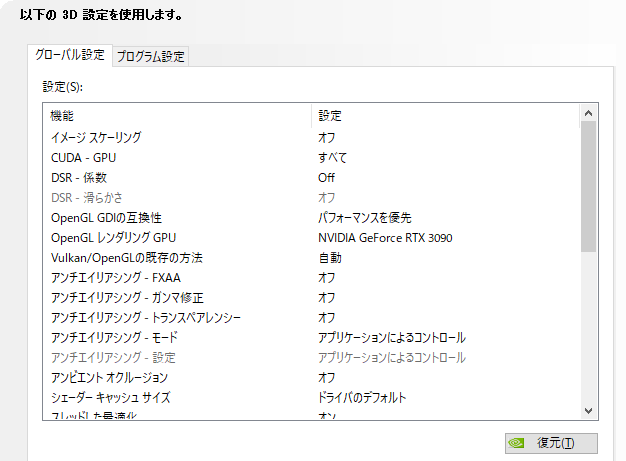
まず初めに上にグローバル設定とプラグラム設定のタブがあると思いますが
プログラム設定の例
- APEX専用設定
- 原神専用設定
上記みたいな設定をゲーム毎にできます。

ゲーム毎に設定できるのでこの記事で学んだら設定してみて下さい!
必須項目を赤色,お好みは黄色にしています
| 項目 | 解説 |
| イメージ スケーリング | オフ →アスペクト比16:9のゲームの時にはオン |
| CUDA - GPU | すべて →複数刺しのみGPUを選択 |
| DSR - 係数 | Off →モニターの解像度より数値を上げれる |
| DSR - 滑らかさ | オフ →DSR - 係数設定している場合の設定 |
| OpenGL GDIの互換性 | 自動 →3DCGに関する設定 |
| OpenGL レンタリング GPU | メイングラボを選択 →1枚刺しでも選択は可能 |
| Vulkan/OpenGLの既存の設定 | 自動 |
| アンチエイリアシング - FXAA | オフ →オンにすると画面が滑らかになる為、好みで |
| アンチエイリアシング - ガンマ修正 | オフ →FPS優先なら絶対オフ推奨 |
| アンチエイリアシング - トランスペアレンシー | オフ →他のアンチエイジングを使用していない為、オフ |
| アンチエイリアシング - モード | オフ →好みの為、人によってはオン |
| アンチエイリアシング - 設定 | デフォルトのまま →数値を上げると鮮明になるがパフォーマンスは落ちる |
| アンビエント オクルージョン | オフ →オンの場合FPS低下 |
| シェーダー キャッシュ サイズ | 無制限 |
| スレッドした最適化 | 自動 →CPUの処理に関係 |
| テクスチャ フィルタリング - クオリティ | ハイパフォーマンス →GPUレンダリング設定の為ハイパフォーマンス推奨 |
| テクスチャ フィルタリング - トリリニア最適化 | オン →モニターに出力されていない映像テクスチャを最適化し、負荷を下げる |
| テクスチャ フィルタリング - ネガティブ LOD バイアス | 許可 →激しい動きでもちらつきを抑える |
| テクスチャ フィルタリング - 違法性サンプル最適化 | オフ →オンにするとパフォーマンス向上するけど画質低下・ちらつき発生の可能性あり |
| トリプル バッファリング | オフ →設定のバランスが関係あり 逆に遅延の原因になることもあるので注意 |
| バックグラウンドアプリケーション最大フレームレート | オフ →バックグラウンドで起動しているゲームなどの最大FPS |
| バーチャル リアルティ - 可変レート スーパーサンプリング | オフ →VRを使用する際に関係する項目 |
| バーチャル リアリティ レンタリング前フレーム数 | 1 →VRでプレイするなら【3Dアプリケーション設定を使用する】に変更 |
| マルチフレーム サンプリング AA (MFAA) | オフ |
| 低遅延モード | ウルトラ →FPSに影響するので絶対にウルトラ推奨 |
| 優先的に使用するリフレッシュレート | どちらでもOK |
| 垂直同期(Vsunc) | オフ →オフ又は高速 |
| 最大フレームレート | モニターの最大値に合わせること |
| 異方性フィルタリング | PCスペック次第 →上げるほど遠くまでの視認性が上がる(FPSなら遠くの敵がみつけやすくなる) GPUの負担が大きくなる |
| 電源管理モード | パフォーマンス最大化を優先 →滑らかになるが電力消費 GPUの負担は大きくなる |

今回紹介したのはFPS用ゲーム設定です!
Windowsのディスプレイ設定
ここからWindows側の設定になります。
高リフレッシュレートを使わなければ、せっかくのゲーミングモニターがもったいないのでディスプレイ設定を解説していきます。
ディスプレイ設定
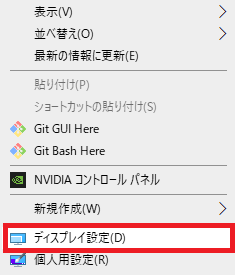

デスクトップの何もない(背景)にマウスカーソルを持っていき右クリックをすると
画像と同じ一覧が出てくるのでディスプレイ設定をクリックします。
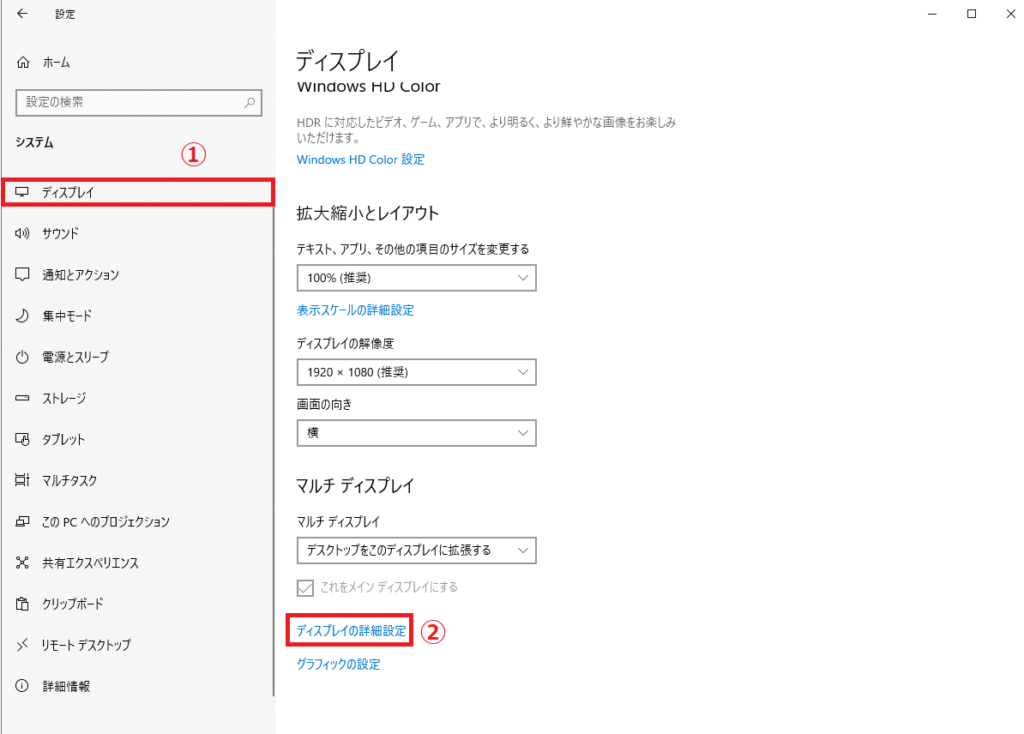

①→②の順番にクリックしていきます。
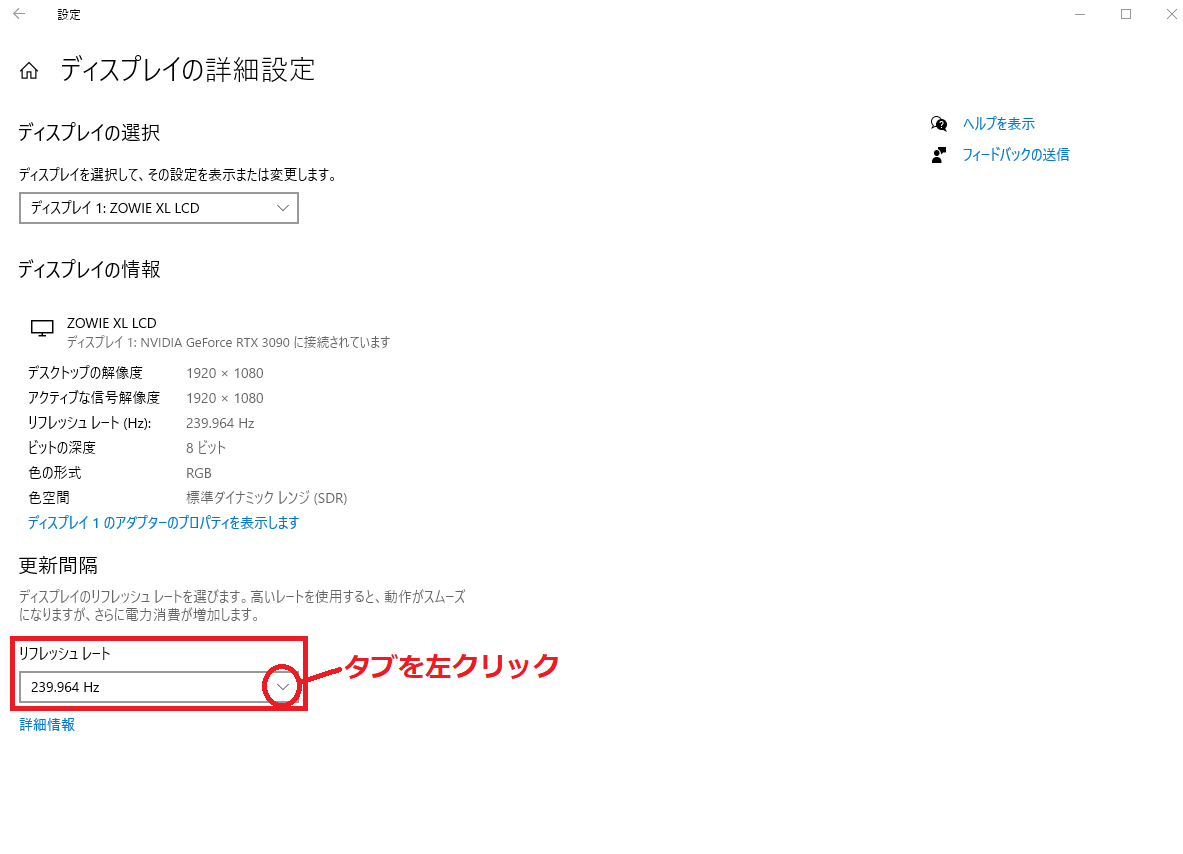

下までスクロールしたら画像と同じリフレッシュレートの項目がでてきます。
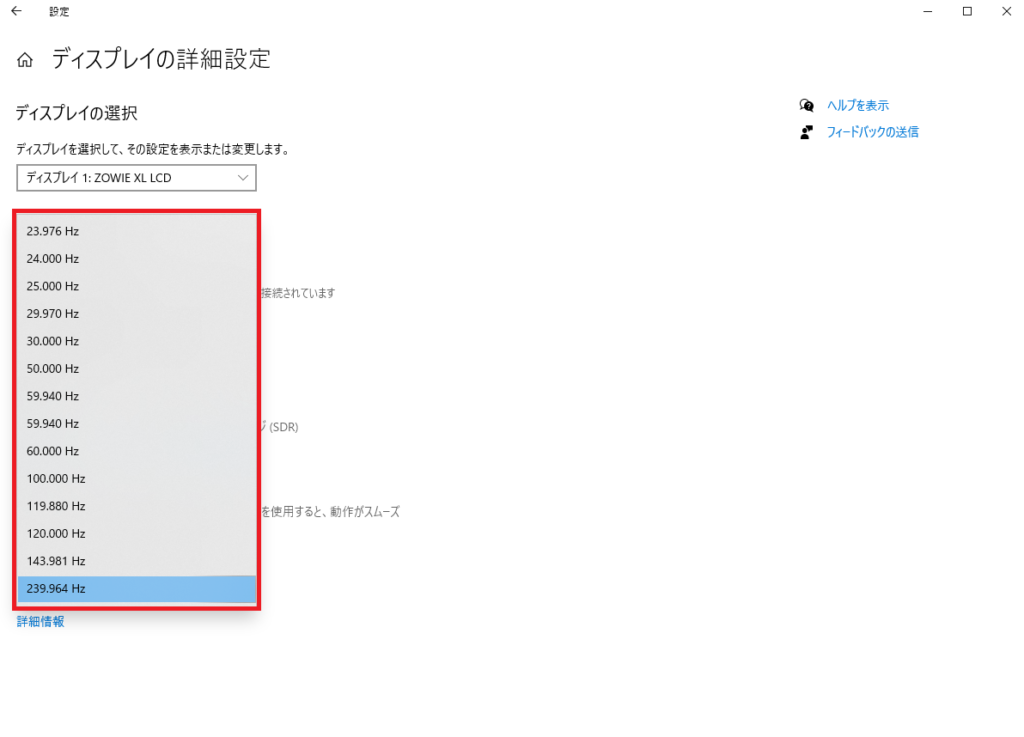

リフレッシュレートのタブを開くと上記の画像のようにHz数を選択できるようになります。
合わせて読みたい

こちらの記事でおすすめなゲーミングモニターを紹介していますので参考にしてください!
ディスプレイの設定は以上になります。
マウスのポインター精度をOFFに
「ポインターの精度を高める」設定はFPSゲームでは邪魔になる場合が多いです。
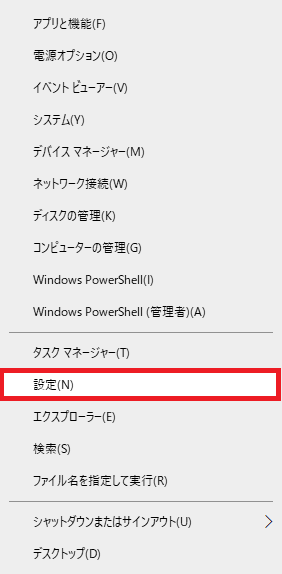

デスクトップの何もない(背景)にマウスカーソルを持っていき右クリックをすると
画像と同じ一覧が出てくるので設定をクリックします。
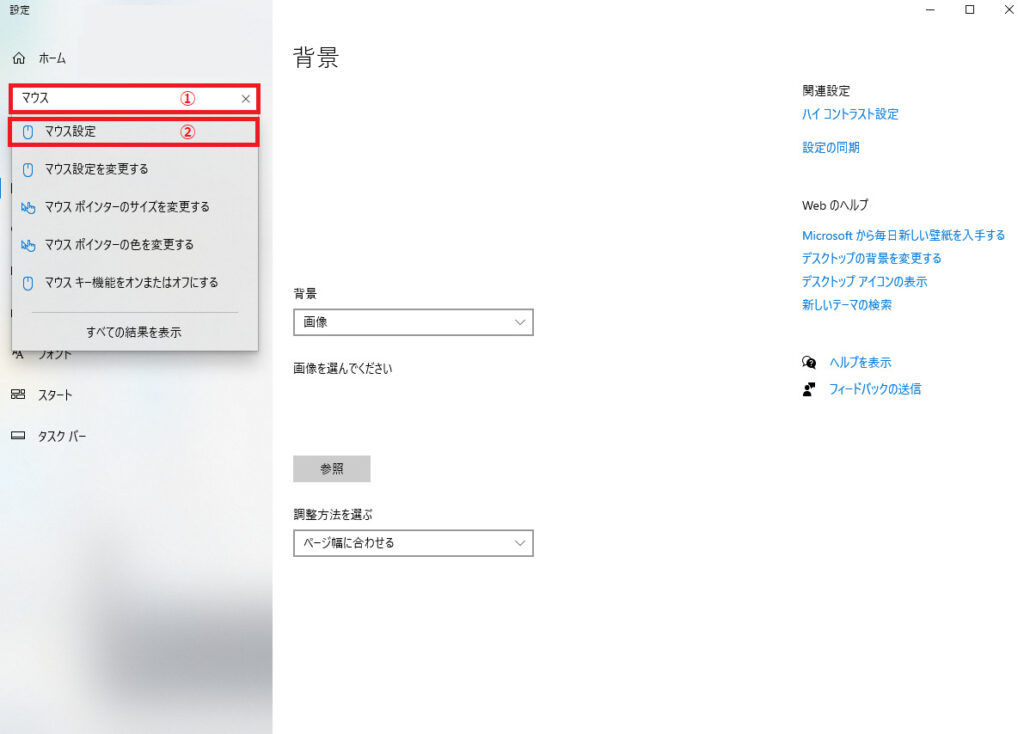

①左上の検索BOXからマウスと入力し検索します。
②マウス設定が出てくるのでクリックします。
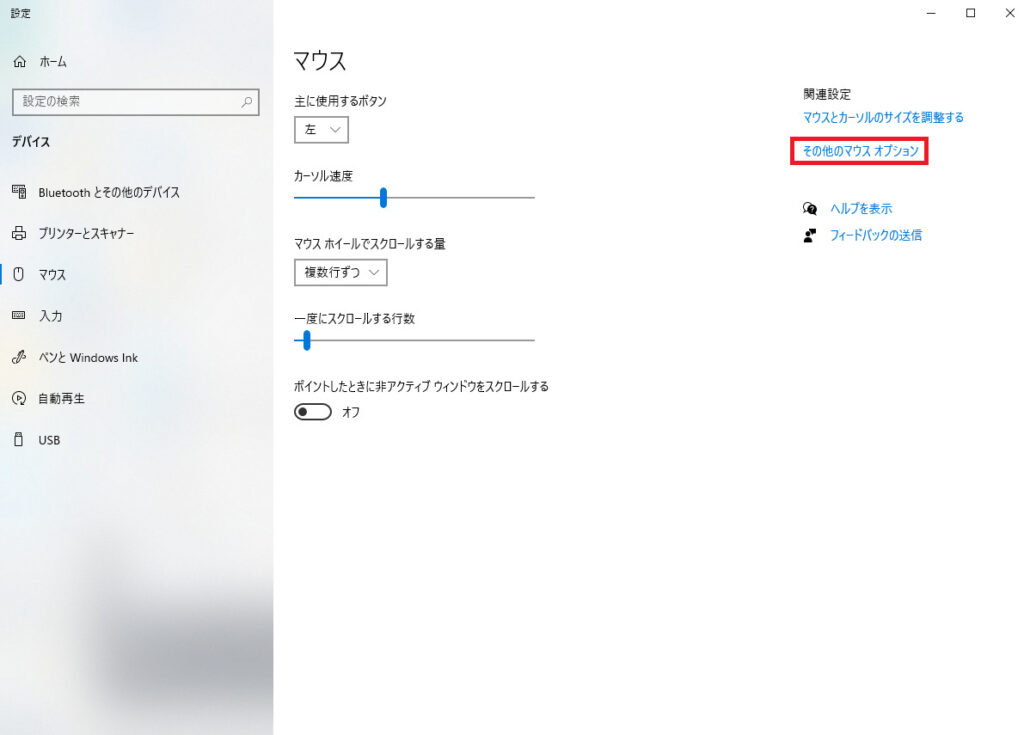

右にあるその他マウス オプションをクリックします。
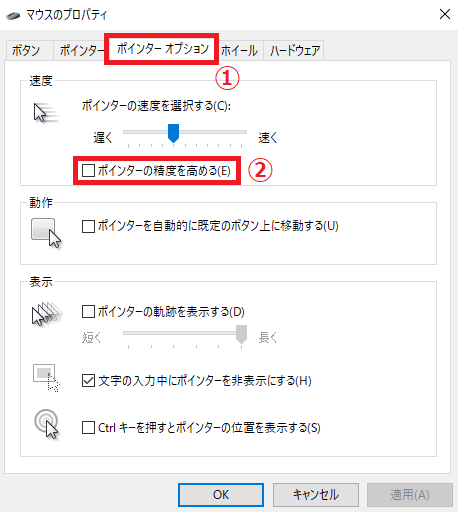

①上のポインター オプションタブを選択
②ポインターの精度を高めるの☑を外します。
マウスの設定は以上になります。
まとめ
ゲーミングPCは買ってすぐ使い始めるよりも、最初の環境設定がとても大事です。
- NVIDIA設定でグラボの力を最大限に
- ディスプレイ設定でモニター性能を引き出す
- マウス感度もFPSに直結する重要項目

初期設定をきちんと行えば、PCゲームの本領が発揮されます!



