今回はPCでゲームをプレイ中フリーズしたなどの予期せぬ不具合が生じた際に強制終了する手順について解説していきます。
目次
注意点
PCゲームを強制終了するということはPCに高負荷がかかり処理に時間がかかっている事がほとんどになります。
少々時間が経てば処理が終わり動作可能になりますが、中には10分程度放置していてもフリーズしたままの場合もあります。
その場合タスクマネージャーを起動して強制終了します。

※やむを得ない場合にのみ下記で解説している強制終了を行ってください
強制終了する手順

強制終了の手順は簡単です!
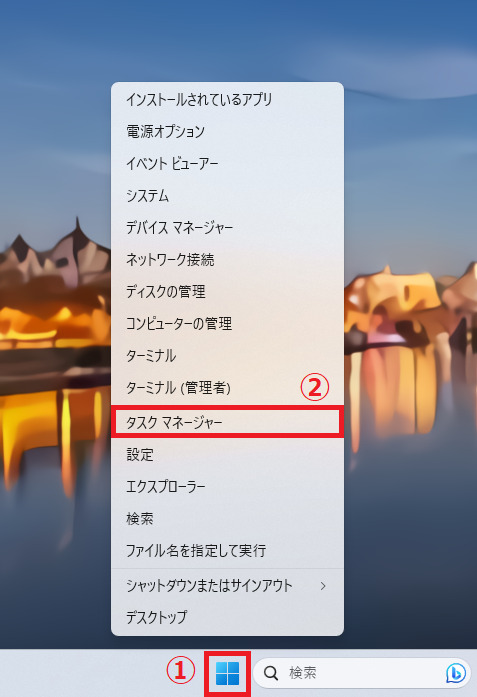
①Windows11の場合画像の「Windowsマーク」を右クリック
②「タスクマネージャー」を選択

ゲーム画面でフリーズしている場合はキーボードの「Windowsマーク」を押せばデスクトップ画面に切り替わります!
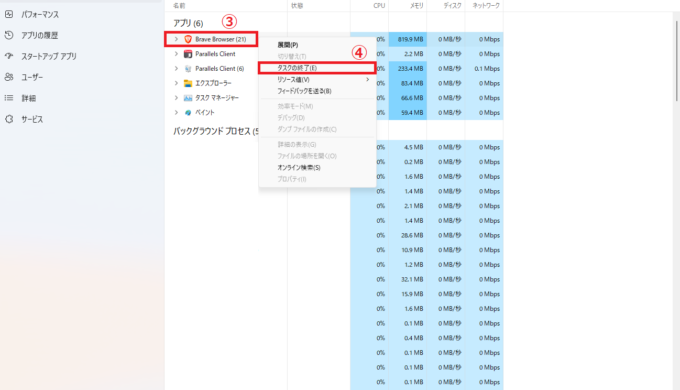
③強制終了したいPCゲームにマウスカーソルをもっていき右クリック
④「タスクの終了」を選択

強制終了する手順はこれで終了です!
覚えておくと便利なショートカット

タスクマネージャーを起動するのにショートカットを覚えておくと便利ですので紹介しておきます。
- Ctrl + Shift + Esc キーを同時に押し
- Ctrl + Alt + Del キーを同時に押し → 表示されたメニューの中から「タスクマネジャー」を選択
- Windowsキー + R キーを同時に押し → 「ファイル名を指定して実行」ダイアログボックスを開き「taskmgr」と入力後Enterキーを押す
まとめ

今回はPCでゲームをプレイ中フリーズしたなどの予期せぬ不具合が生じた際に強制終了する手順について解説しました。
原則強制終了は非推奨の為、通常終了がやむを得ずできない場合にのみ行うようにしてください。
また、便利なショートカットも記載しておきましたので合わせて覚えておくと安心です。
同じPCゲームを起動すると毎回フリーズしてしまうなどの現象が起きる場合はお使いのPCがゲームの推奨動作環境に満たしていない可能性があります。
その場合はゲームの公式などにアクセスし動作環境を確認しましょう。

おすすめなゲーミングPCをまとめた記事もありますので買替する際の参考にしてください!


