今回はPC動作が重くなる原因及び対策について簡単に解説していきます。
PCが重くなる原因とは
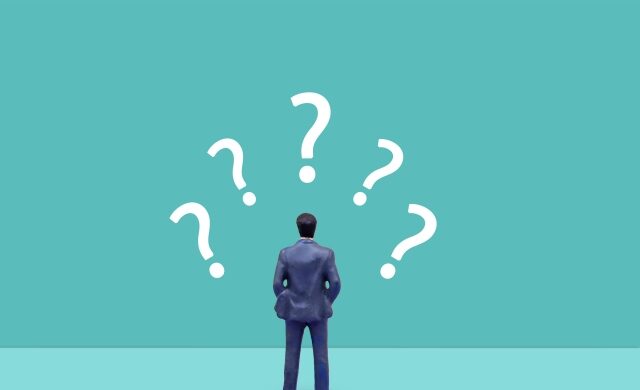
- ハードウェアの性能不足
- アプリケーションの問題
- オペレーティングシステムの問題
- ディスクのフラグメンテーション
- 不適切な使用状況

上記は一般的な原因を挙げています
ハードウェアの性能不足
古いまたは低性能のハードウェアを使用している場合、PCの処理能力が制限される可能性があります。
CPUの速度やコア数、RAMの容量、ストレージの速度など、ハードウェアの性能がPCのパフォーマンスに影響を与えます。
アプリケーションの問題
インストールされたアプリケーションの問題もPCの重さの原因となることがあります。
特定のアプリケーションがリソースを過剰に消費している、バックグラウンドで実行されるプログラムが多すぎる問題が考えられます。
オペレーティングシステム(OS)の問題
インストールされているオペレーティングシステム(OS)自体に問題がある場合、PCの動作が遅くなることがあります。
不適切な設定、ドライバの不具合、システムの不要なファイルやレジストリの問題などが原因となることがあります。
ディスクのフラグメンテーション
ハードディスクドライブ(HDD)では、データが断片化することがあります。
ディスクのフラグメンテーションが進行すると、データの読み書きに時間がかかり、PCのパフォーマンスが低下します。
不適切な使用状況
複数のアプリケーションを同時に実行したり、大量のタブを開いたり、メモリを消費するタスクを同時に行ったりすると、PCの負荷が増え、重くなる可能性があります。
対策及び解決


具体的な対策及び解決方法を解説していきます!
ハードウェア性能不足の対策
ハードウェアが性能不足の場合の対処法は各パーツ類を買い替え(アップグレード)及び拡張をするしかありません。
パーツの優先順位は下記を参照してください。

各パーツ役割も簡単に解説します!
・メモリ(RAM)の場合
メモリはPCのパフォーマンスに直接影響を与える重要な要素です。
メモリ容量が不足している場合、PCが処理するデータを一度に保持できず、パフォーマンスが低下することがあります。

メモリについては下記の記事で詳しく解説していますので参考にしてみてください!
・ストレージデバイスの場合
ストレージは現在ハードディスクドライブ(HDD)を使用している場合ソリッドステートドライブ(SSD)へ取り替えをすることにより
PCの起動時間やデータの読み書き速度を劇的に向上させることができます。

ストレージについては下記の記事で詳しく解説していますので参考にしてみてください!
・グラフィックボード(GPU)の場合
ゲームやグラフィック関連のタスクをより快適に楽しみたい場合、グラフィックカードのアップグレードが重要です。
新しいグラフィックカードは、より高解像度のゲームやビデオの処理に適しており、視覚的な体験を向上させます。
また、「オーバークロックしたりグラフィックボードを2枚刺しする」といった方法でも性能は向上します。

グラフィックボード(GPU)については下記の記事で詳しく解説していますので参考にしてみてください!
・CPUの場合
CPUはPCの中心的な処理ユニットであり、パフォーマンスに大きく関与します。
CPUの性能を向上させることで、複雑なタスクやプロセスの処理能力を向上させることができます。

CPUについては下記の記事で詳しく解説していますので参考にしてみてください!
・電源ユニットの場合
高性能なハードウェアを搭載する場合、十分な電力供給が重要です。
電源ユニットの電源容量が不十分な場合、パフォーマンスの低下や安定性の問題が発生する可能性があります。
電源ユニットを適切な容量の物にアップグレードすることで、十分な電力供給が確保されます。

電源ユニットについては下記の記事で詳しく解説していますので参考にしてみてください!
アプリケーション問題の対策
PCの重さやパフォーマンスの低下がアプリケーションの問題によるものである場合について対策を解説していきます。
・不要なアプリケーションを削除する
PCに不要なアプリケーションが多くインストールされている場合、
それらはシステムのリソースを占有しパフォーマンスを低下させる原因となります。
不要なアプリケーションをアンインストールすることで、システムの負荷を軽減しましょう。

続けてアンインストールの方法について解説していきます!
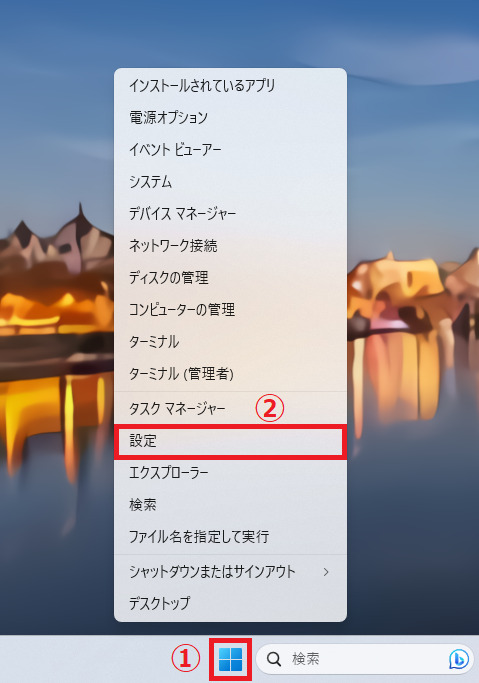
①「Windowsマーク」を右クリック
②「設定」を選択
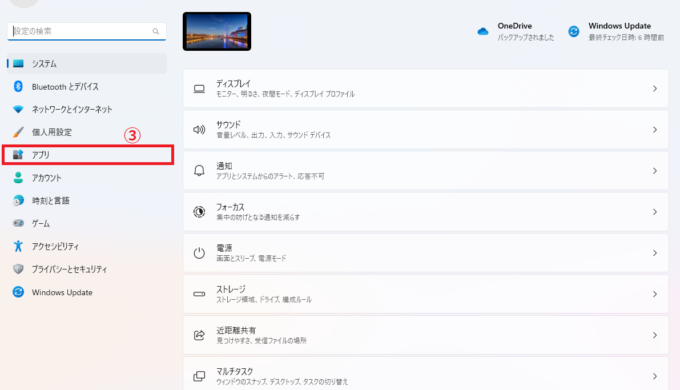
③「アプリ」を選択
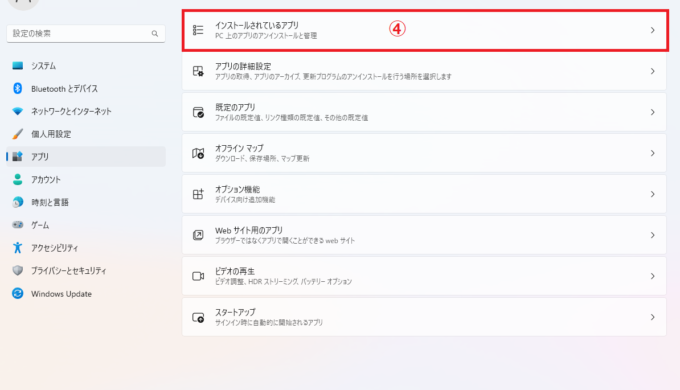
④「インストールされているアプリ」を選択
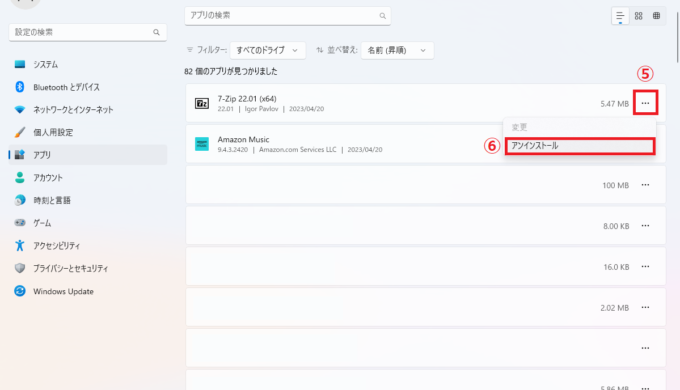
⑤「・・・」を選択
⑥「アンインストール」を選択
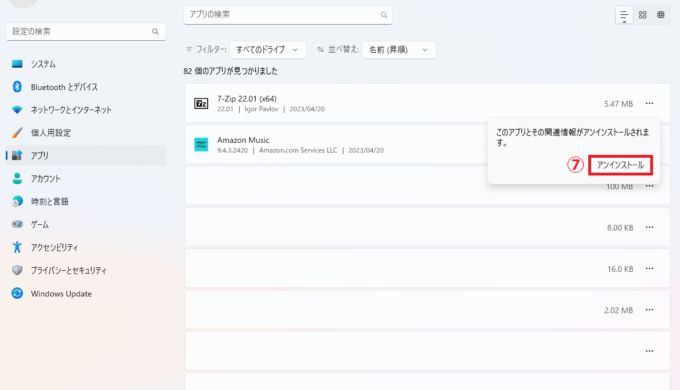
⑦「アンインストール」を選択

「アンインストール済み」と表示されたら終了です!
・スタートアッププログラムの管理を見直す
PCスタートアップ時に自動的に起動するプログラムが多い場合、起動時間が遅くなる可能性があります。

不要なプログラムの自動起動を無効化することで、起動時間を短縮に繋がります!

続けて自動起動を「有効」,「無効」にする方法について解説していきます!
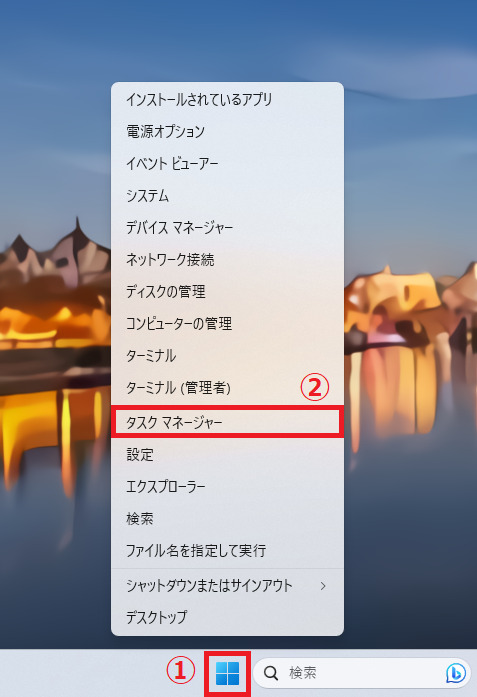
①「Windowsマーク」を右クリック
②「タスク マネージャー」を選択
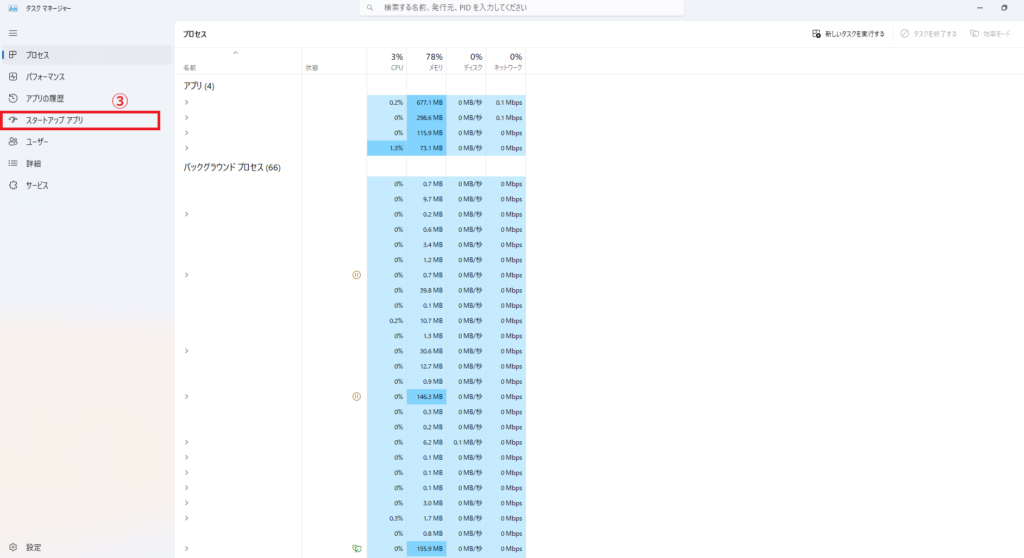
③「スタートアップアプリ」を選択
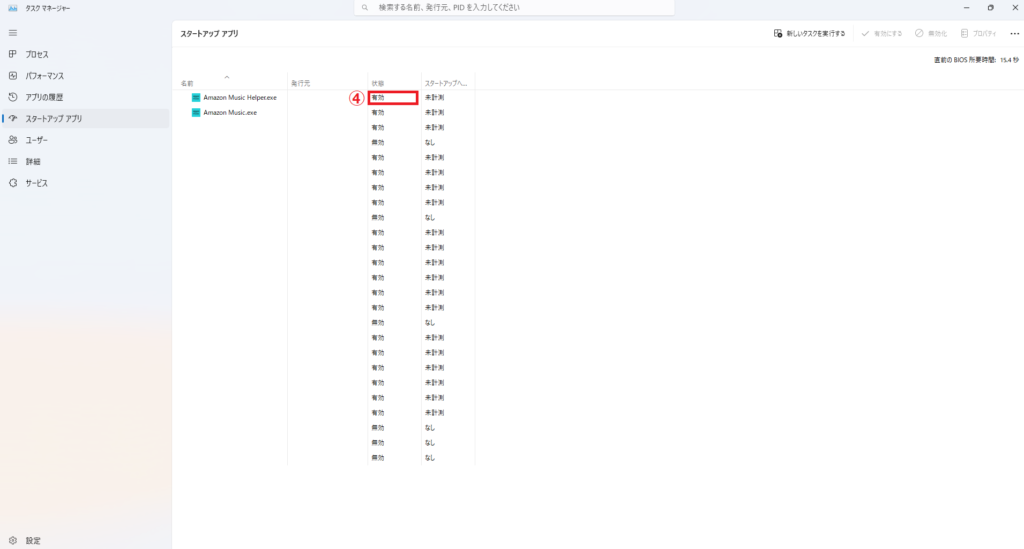
④「有効」にマウスカーソルを持っていき右クリック
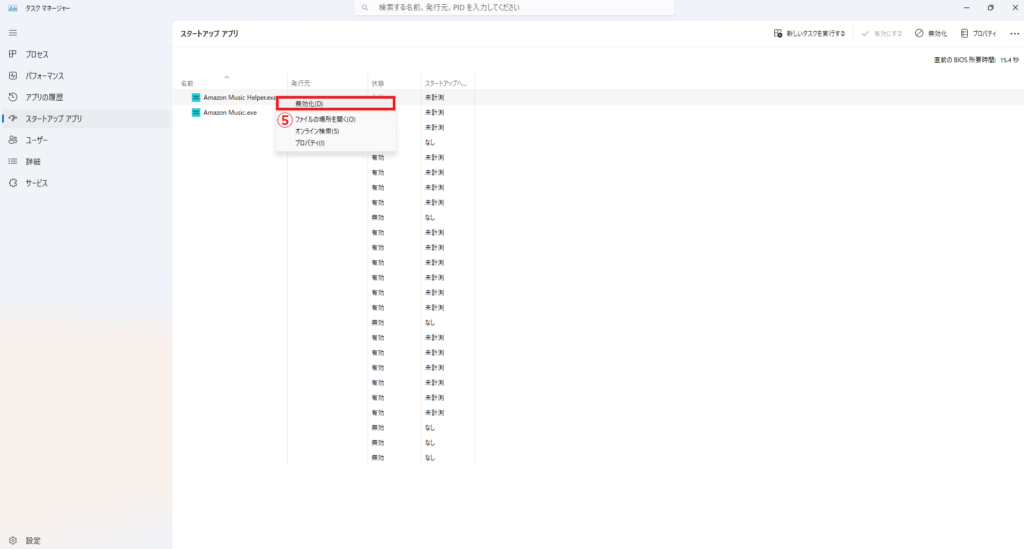
⑤「無効化」を選択
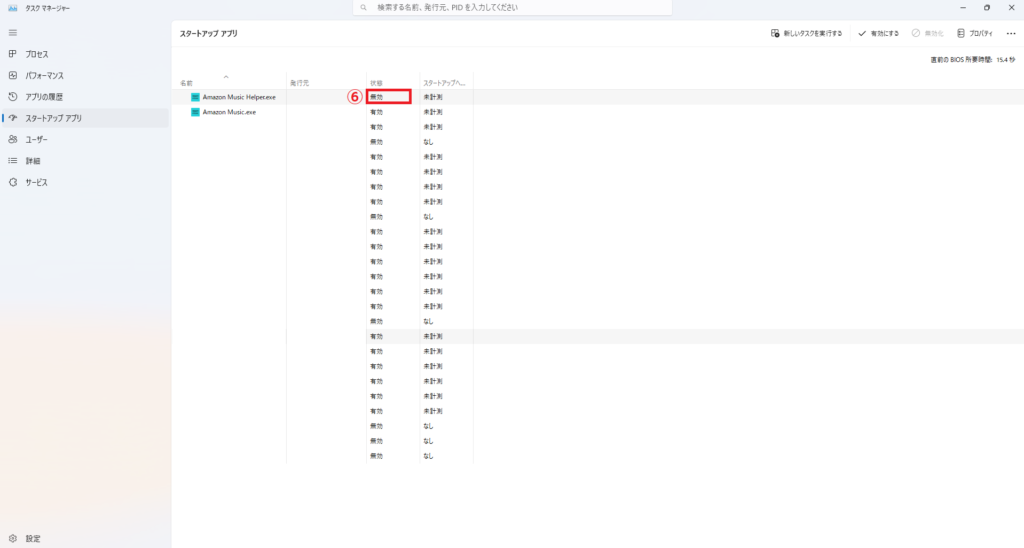

無効に切り替わっているのを確認できたら終了です!
オペレーティングシステム(OS)問題の対策
PCの重さやパフォーマンスの低下がオペレーティングシステム(OS)の問題によるものである場合について対策を解説していきます。
・アップデートの確認及び更新
オペレーティングシステムのメーカーは、定期的にバグ修正やセキュリティパッチ、パフォーマンスの改善を含むアップデートを提供しています。
最新のアップデートを確認し、適用し最適にすることを推奨します。

続けてアップデートする方法や確認方法について解説していきます!
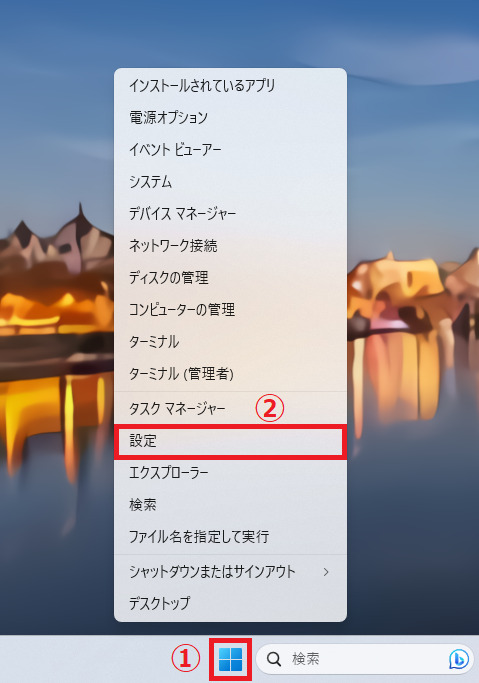
①「Windowsマーク」を右クリック
②「設定」を選択
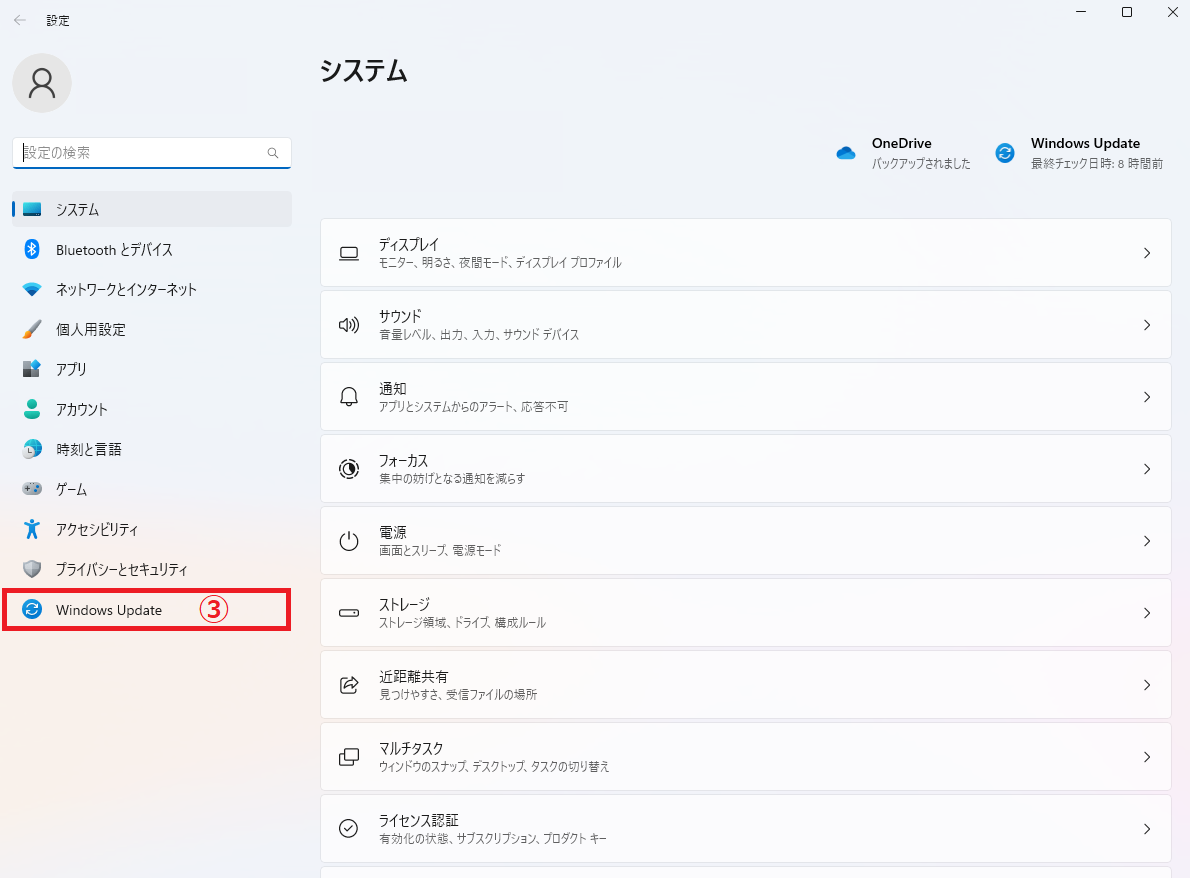
③「Windows Update」を選択
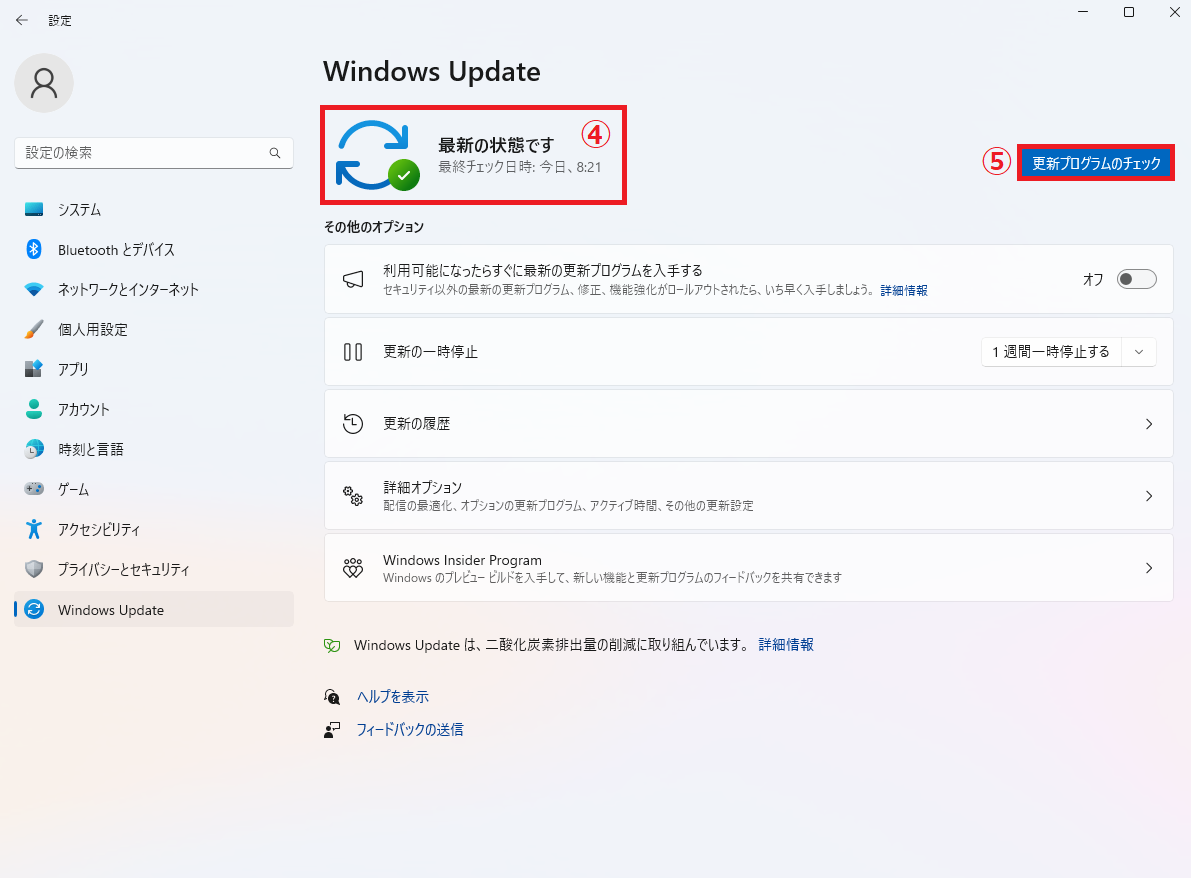
④現在のOSが「最新」か確認
⑤最新ではない場合「更新プログラムのチェック」を選択すれば更新されます!

「最新の状態です」と表示されたら終了です!
ディスクのフラグメンテーション問題の対策
PCの重さやパフォーマンスの低下がディスクのフラグメンテーションの問題によるものである場合について対策を解説していきます。
・ディスクのクリーンアップを実行
一時ファイルやキャッシュが蓄積されることがあります。不要なファイルを削除し、ディスク容量を解放しましょう。

続けてディスクのクリーンアップする方法について解説していきます!
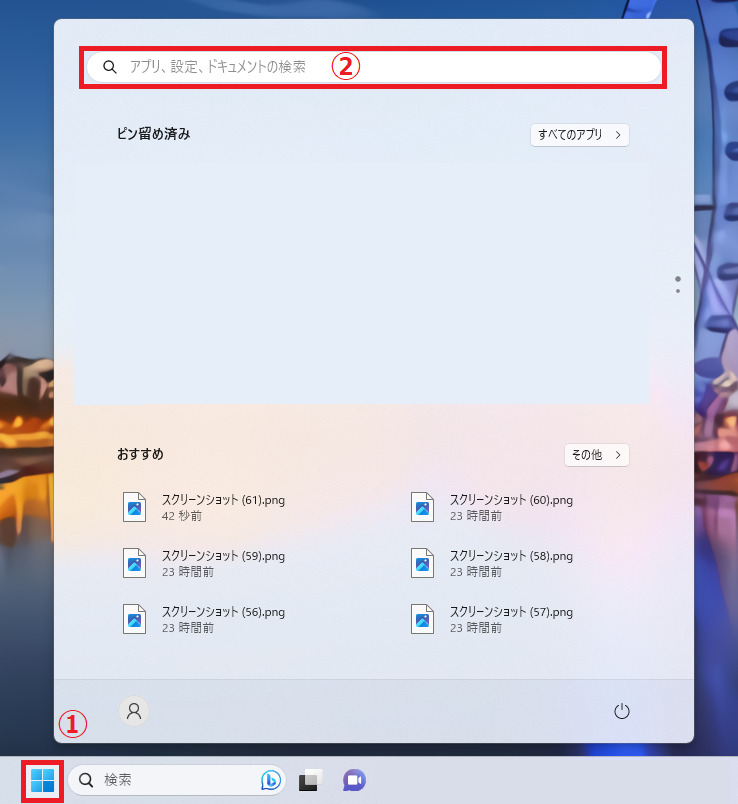
①「Windowsアイコン」を選択
②上部の検索バーに「ホーム」と入力する
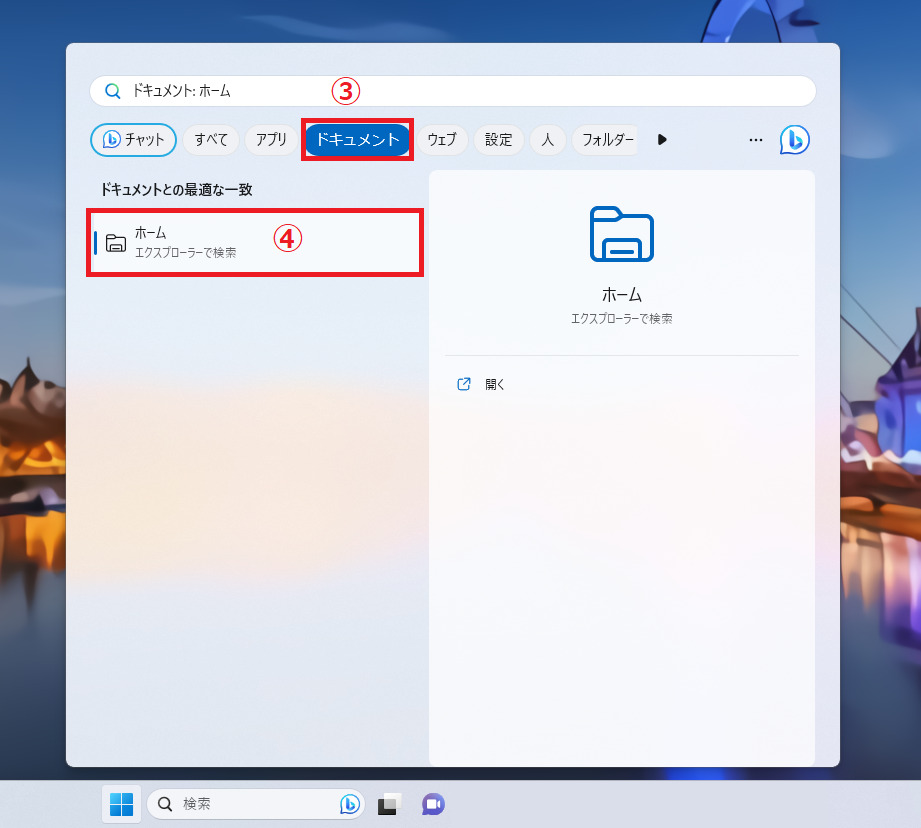
③「ドキュメント」を選択
④「ホーム」を選択
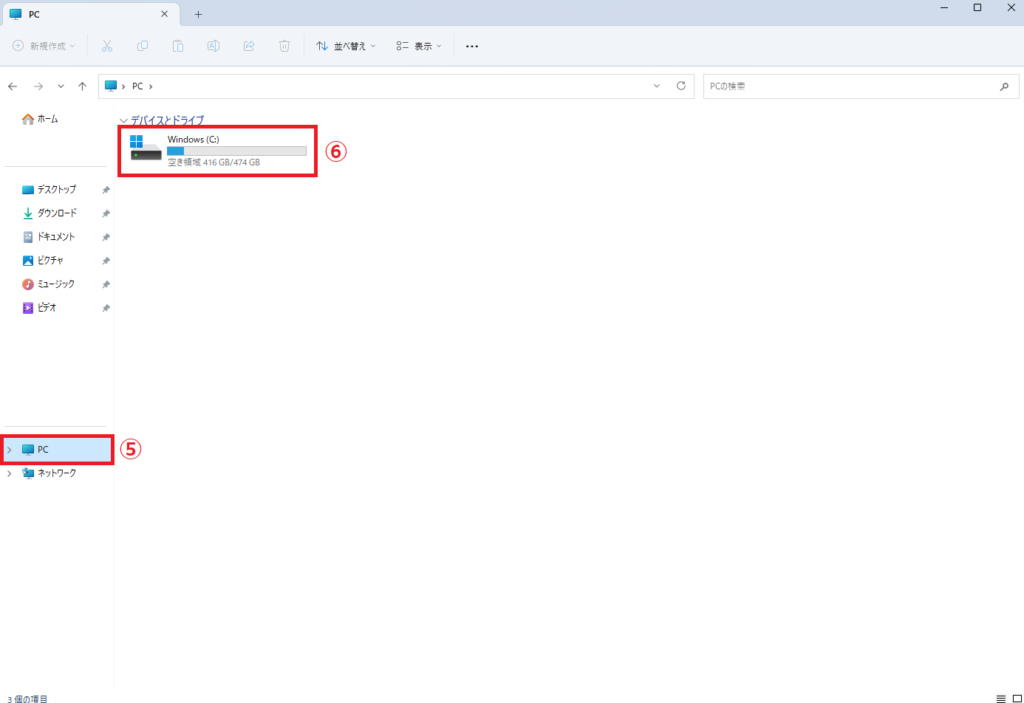
⑤右下に「PC」があるので選択
⑥自分のディスクドライブのアイコンがでてきたらマウスカーソルをあわせて「右クリック」
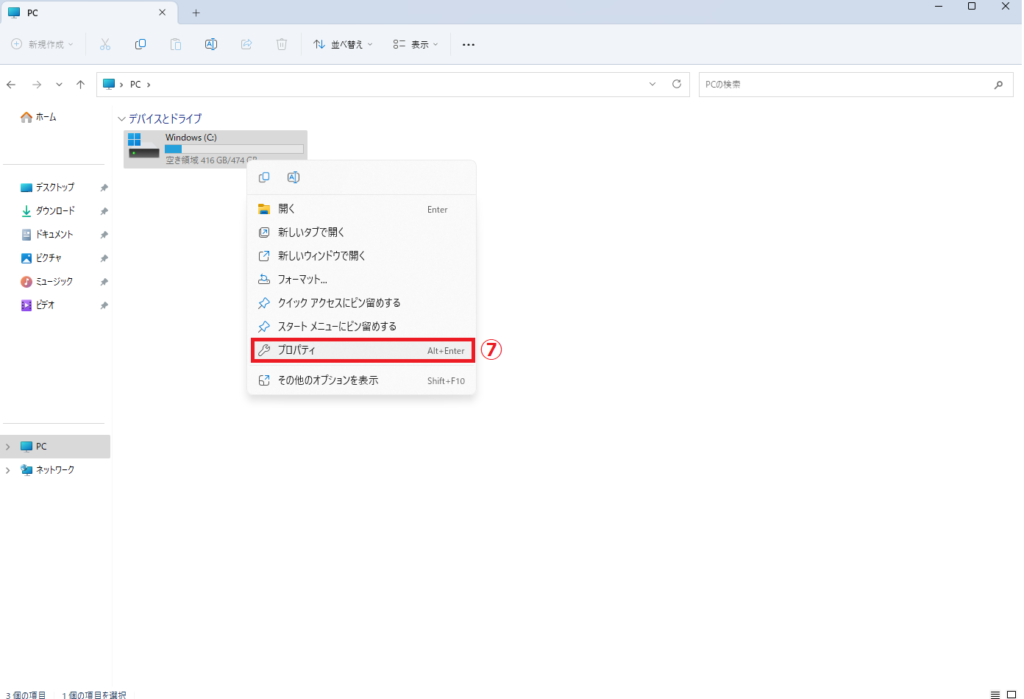
⑦メニューがでてくるので「プロパティ」を選択
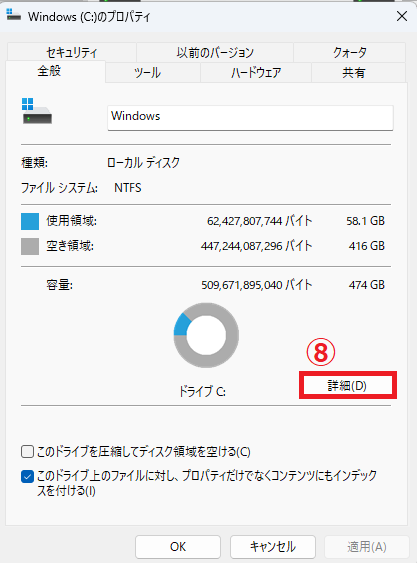
⑧「詳細」を選択
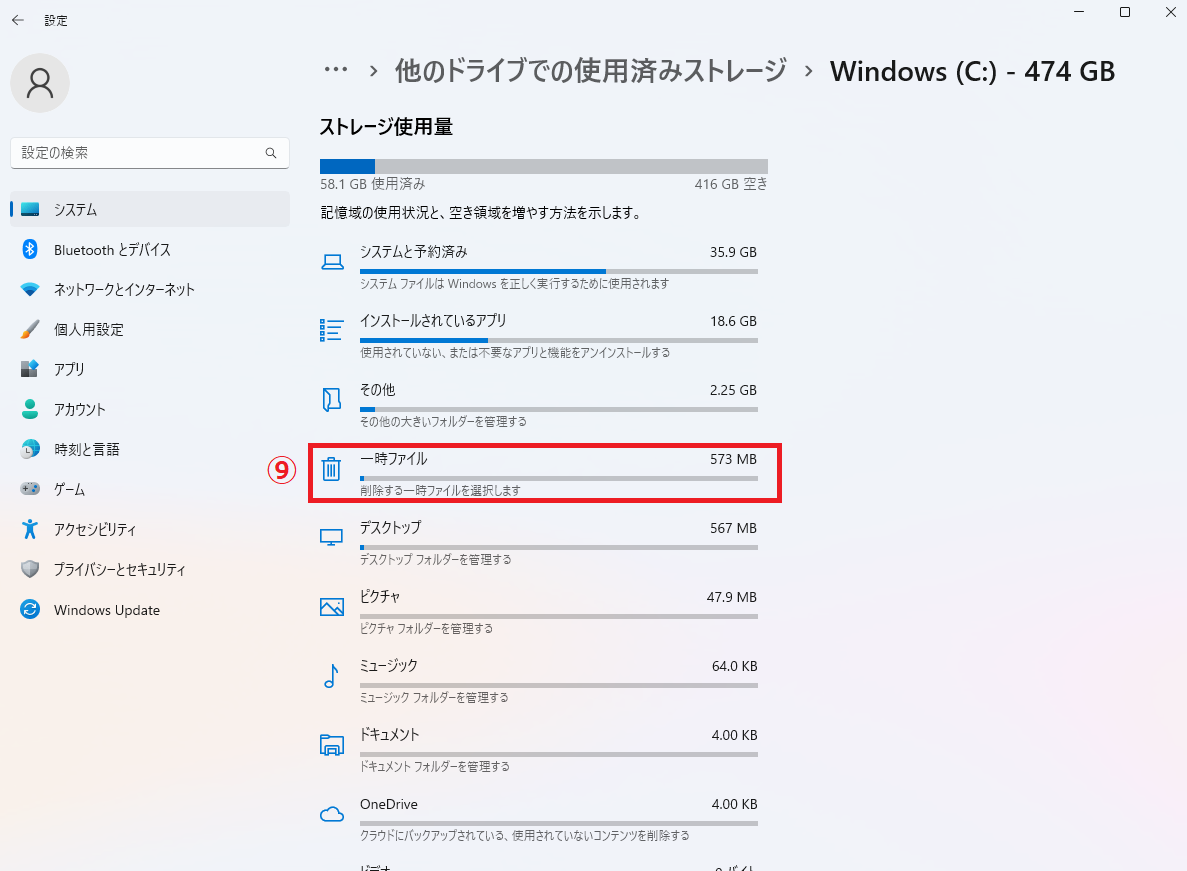
⑨「一時ファイル」を選択
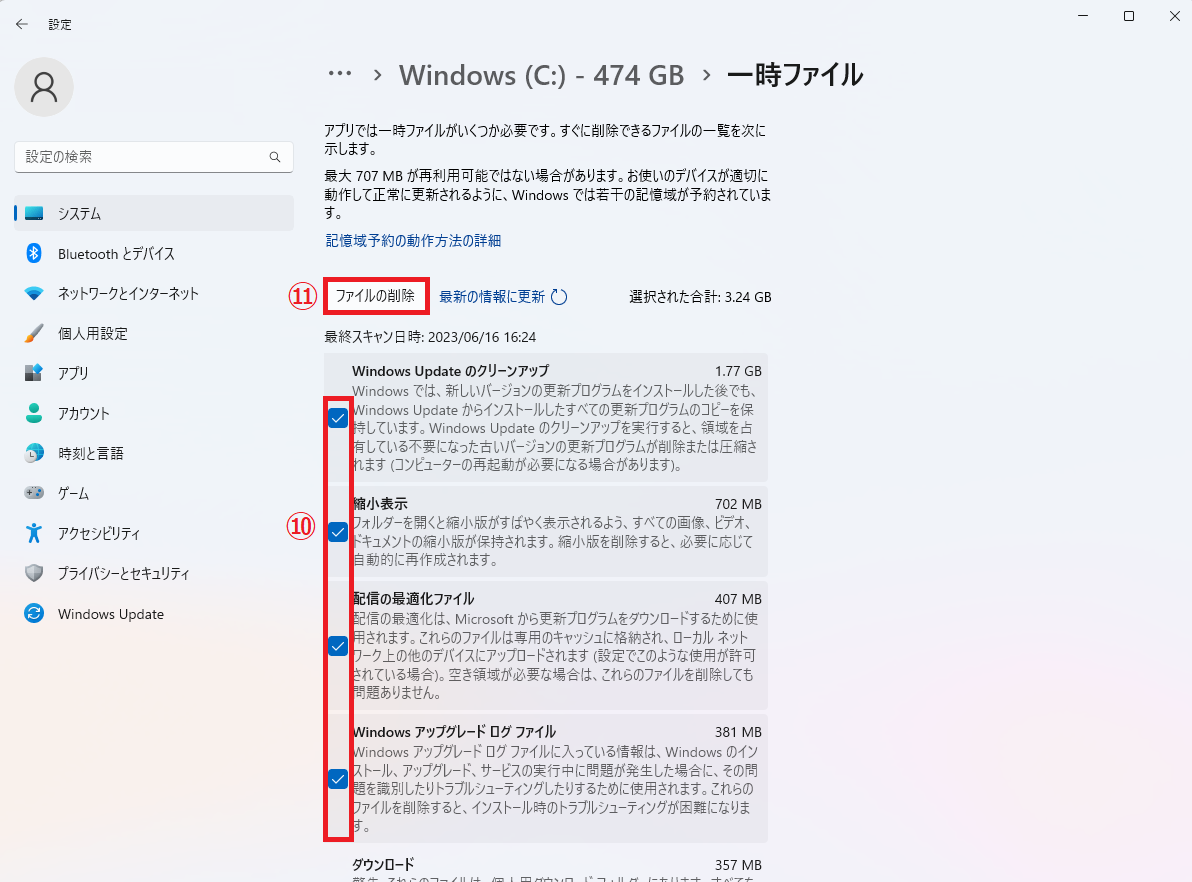
⑩削除したいファイルデータに「☑」をいれる
⑪上にある「ファイルの削除」を選択
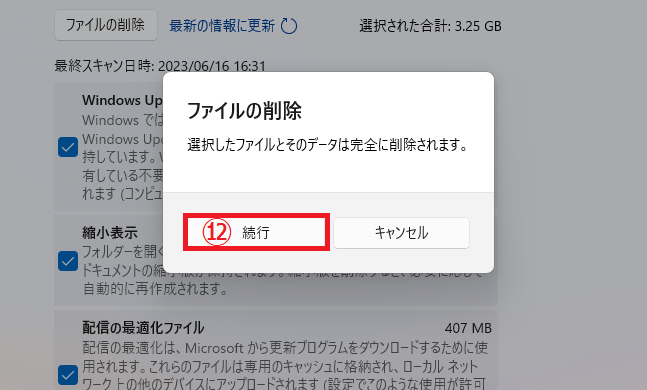
⑫「続行」を選択
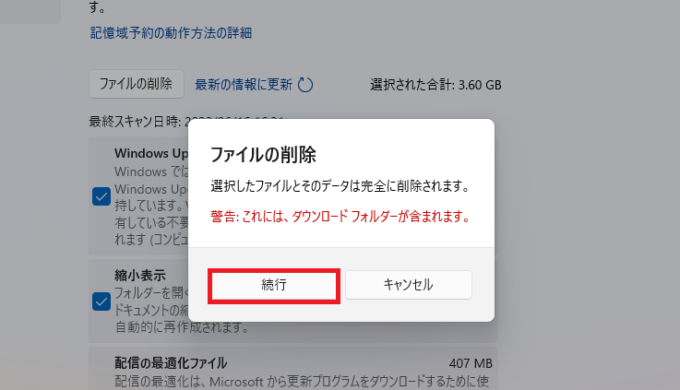
⑩で「ダウンロード」にも☑いれた方はこちらの画像が表示されますが問題なければ「続行」を選択
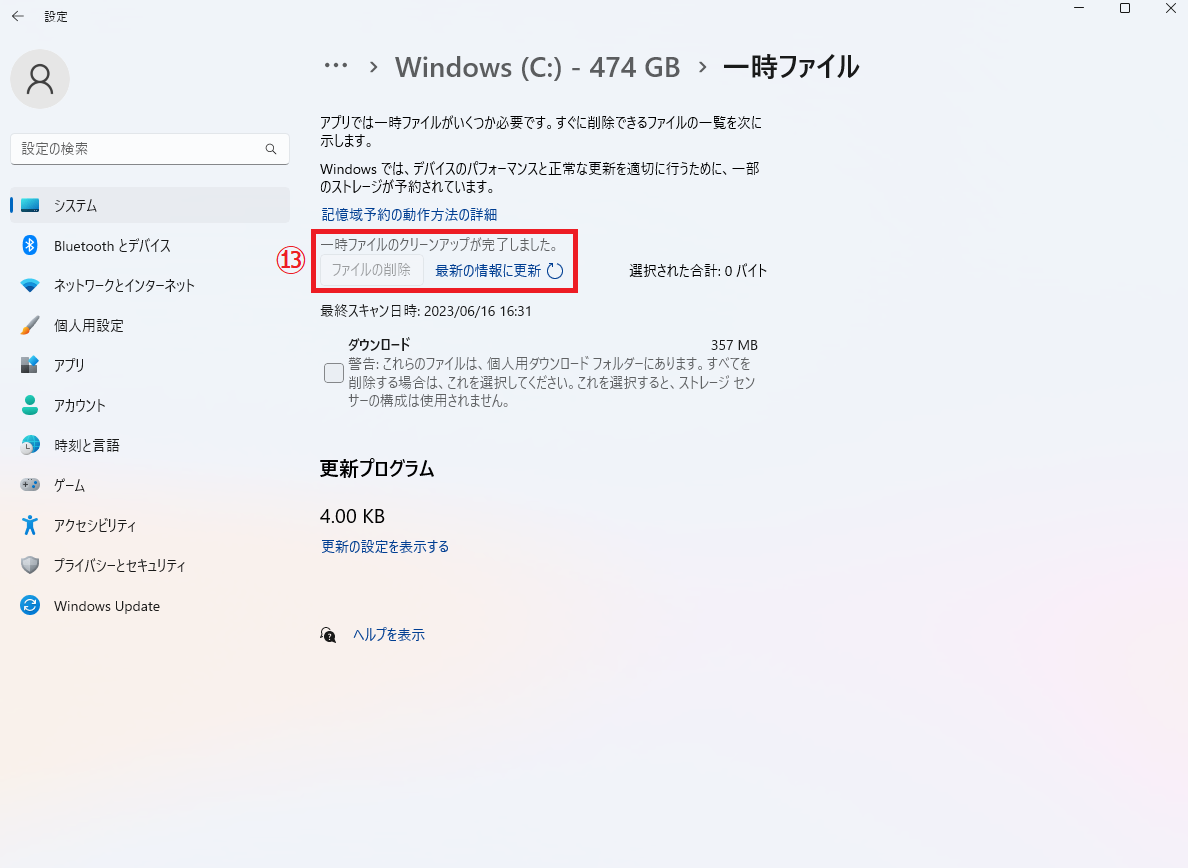

⑬「一時ファイルのクリーンアップが完了しました。」がでれば終了です!
不適切な使用状況が問題の対策
・リソースの管理
複数のプログラムやバックグランドで起動しているとCPU,メモリ,ディスクが多重機能となりパフォーマンスが低下する原因になります。

続けてタスクマネージャーを使用して不要なタスクを終了する方法について解説していきます!
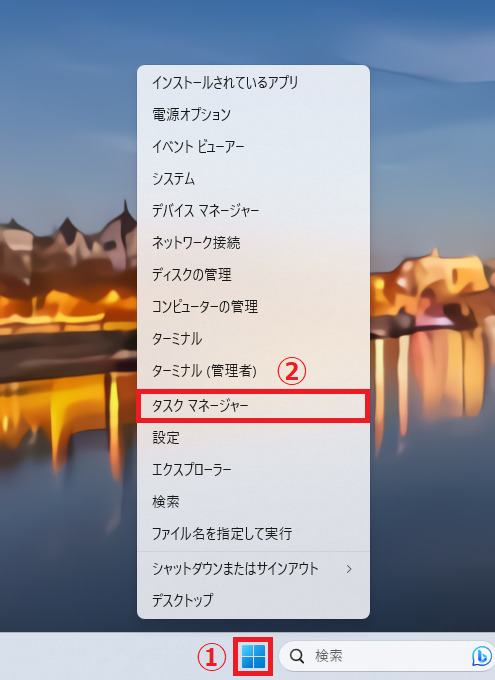
①「Windowsアイコン」を右クリック
②「タスクマネージャー」を選択
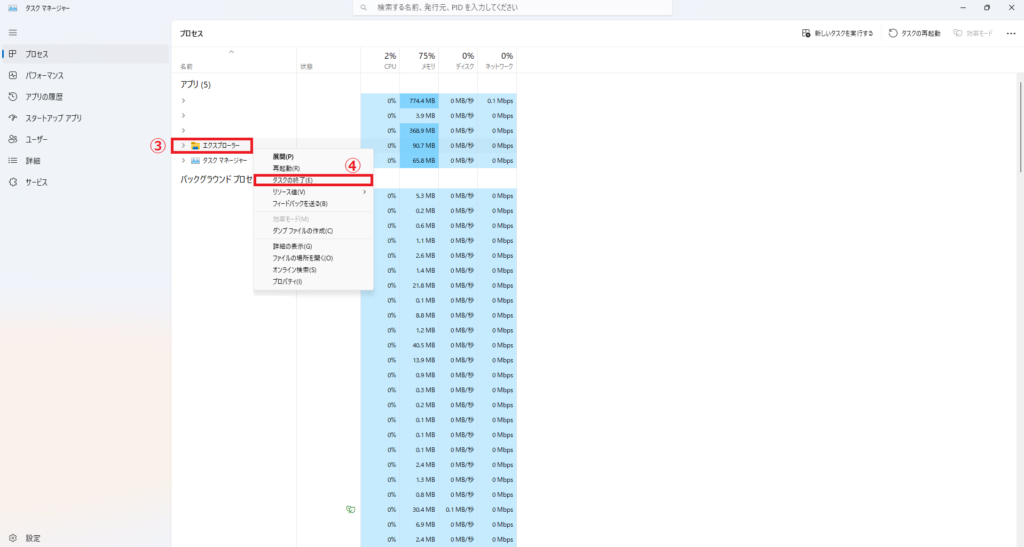
③起動している不要なプログラムやアプリにマウスカーソルを合わせて右クリック
④「タスクの終了」を選択

これで終了です!
まとめ

今回はPC動作が重くなる原因及び対策について解説しました。




