
こんにちは、とーやです!
今回はOBS Studioをダウンロード及びインストールする手順について画像付きで解説していきます。
はじめに

動画配信する際には使用するゲーミングPCの性能によって左右されます。
| 推奨配信設定 | CPUスペック | GPUスペック | |
| 10万~15万 | 配信はできなくもないが とても快適とは言えない為、非推奨 | Core i5-13400 Ryzen 5-5500,5600,5600X | GTX 1660SUPER,GTX1660ti,RTX 3050 RX 6600 |
| 16万~20万 | フルHD解像度 低~中設定 | Core i5-13600K,Corei7-13700 Ryzen 5-5600X,Ryzen 7-5700X,5800X | RTX 2060,RTX 3060 RX 6600 XT |
| 21万~25万 | フルHD解像度 高~最高設定 | Core i5-13600K,Corei7-13700 Ryzen 5-5600X,Ryzen 7-5700X,5800X | RTX 3060 Ti RX 6650 XT |
| 26万~30万 | 2K解像度 低~高設定 | Core i7-13700K,Core i9-13900K Ryzen 7-5800XD,Ryzen 9-5900X,9-5950X | RTX 3070,3070 Ti RX 6700 XT,6750 XT |
| 30万以上~ | 4K解像度 低~高設定 | Core i7-13700K,Core i9-13900K Ryzen 7-5800XD | 3080,3080 Ti,RTX 3090 RX 6950 XT,6900 XT,6800 XT,6800 |
上記の表はあくまでも配信のみの目安ですので配信及び録画など同時進行する場合はさらにPCのスペックが必要になってきます。
お使いのPCでは性能不足で買換えを検討するのであれば
金額別でおすすめのゲーミングPCをまとめていますので是非検討してみてください。
OBS Studioの導入手順

ソフトウェアのダウンロード
OBS Studioの公式サイトへアクセスしてソフトウェアのダウンロードをしましょう
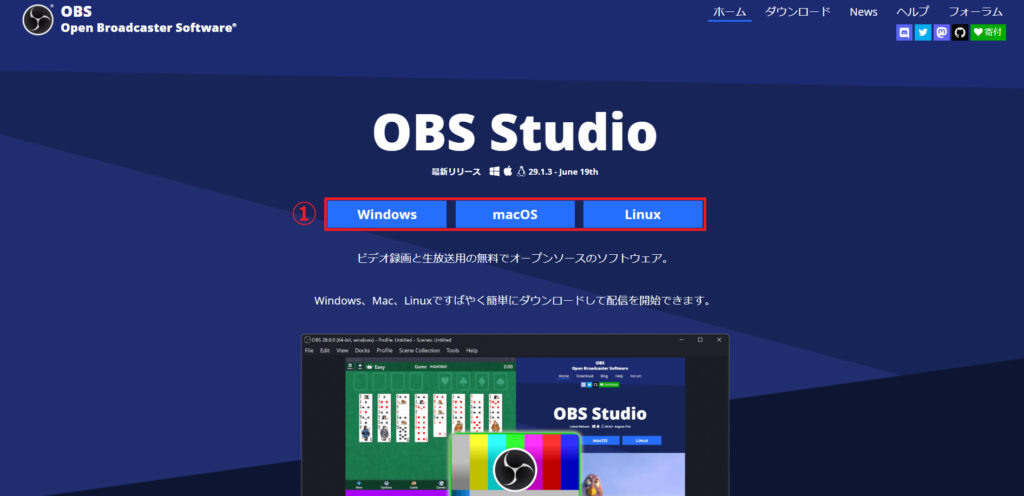
①使用しているOSのボタンを選択 (作者のPCはWindowsなのでWindowsを選択)
OSとはここでは「Windows」「Mac」「Linux」の事を指します
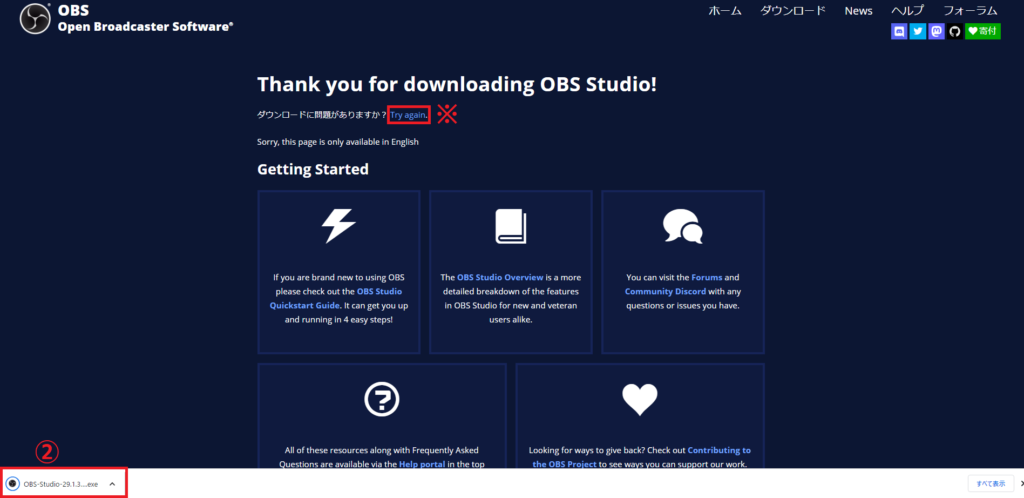
②ダウンロードしたソフトウェアを起動
画像ではgoogle chromeでのダウンロードになります。「Edge」でダウンロードした場合は画面左上にあるはず
インストール作業
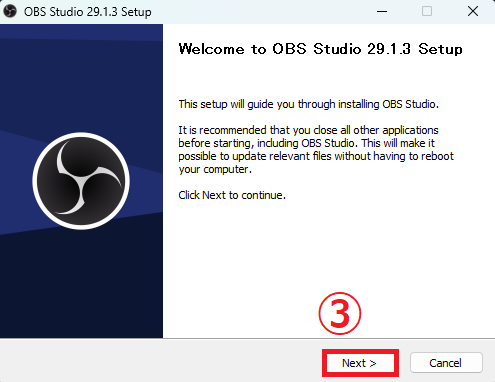
③「next>」を選択

ここから英語表記で不安になる方もいるでしょうが画像通りに進めてもらえればOKです
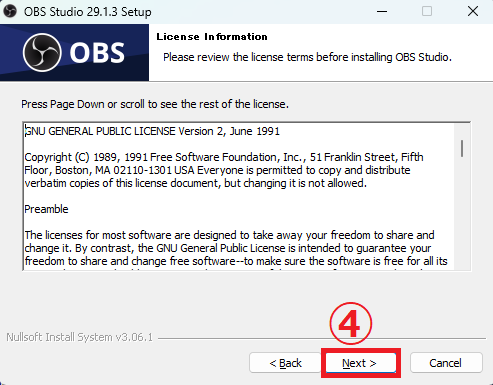
④ライセンスの確認画面にきたら「next>」を選択
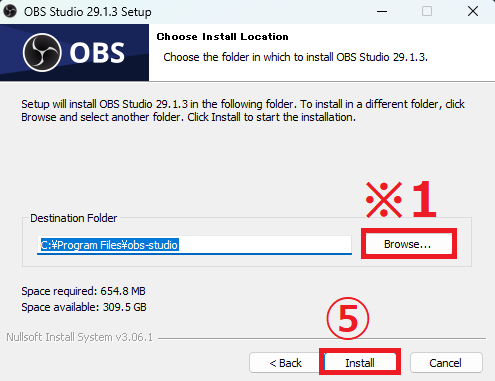
⑤インストールする保存先をきかれるのでこだわりがなければそのまま「 Install 」を選択
赤枠※1を選択したらインストール先は変更できます。
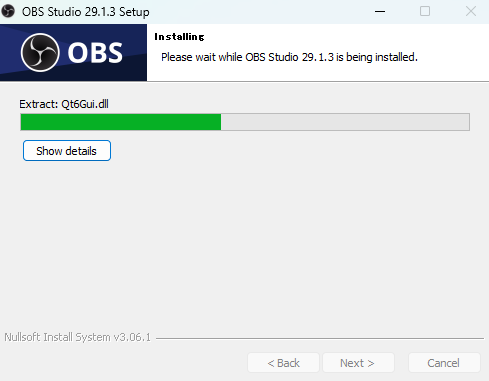
インストールが開始したら少し待機
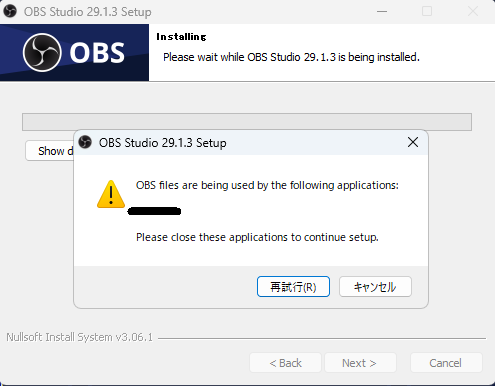
良くあるエラー
⑤の時「 Install 」を選択した際に上記の画像エラーが出た場合は
表記されているアプリケーションを終了してから再度「 Install 」を選択します
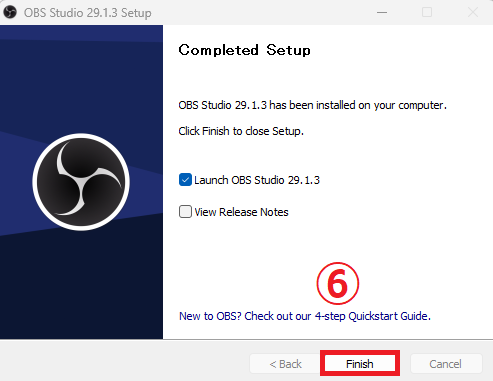
⑥インストールが終われば「 Finish 」を選択して閉じます

インストール作業はこれで終了です。お疲れさまでした!
初期起動
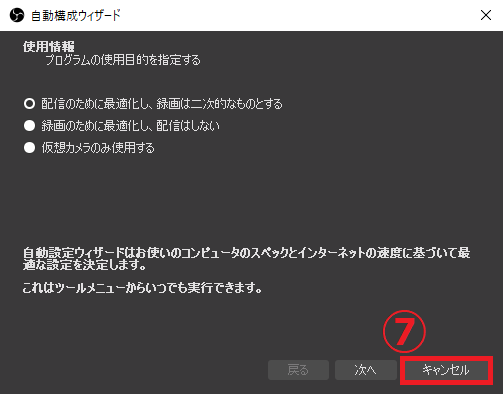
⑦OBS Studioを初回起動した際に
自動構成ウィザードという画面が表示されますがここでは一旦「キャンセル」を選択
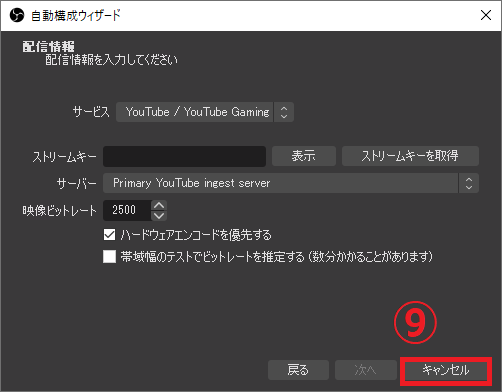
⑨こちらも「キャンセル」を選択

ストリームキーなどいきなり「?」知らない用語がでるので今回はキャンセルしておきましょう
キャンセルしても後で設定することが可能ですので安心してください
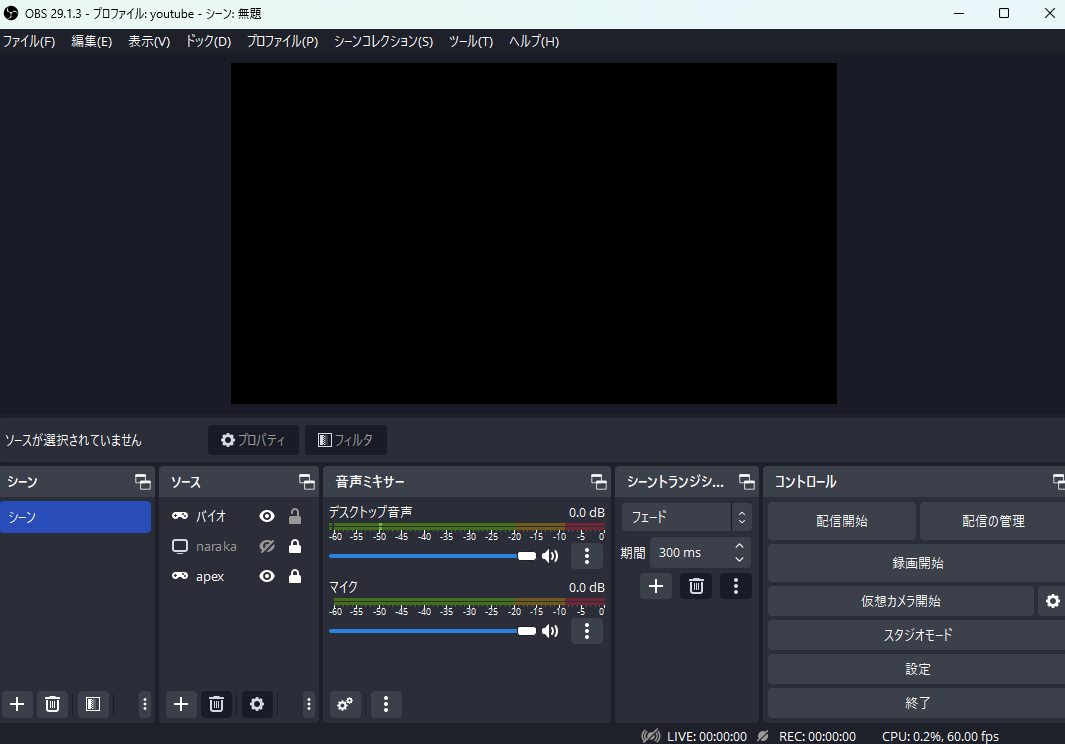
OBS Studioを起動すると上記の画像みたいなのが表示されます

これでOBS Studioのダウンロード及びインストール手順は終了になります。
次のステップ

長くなるので今回はOBS Studioのダウンロード及びインストール手順のみを解説した記事になります。
ゲーム配信設定の手順はこちら

ここまでお疲れ様でした!



