
こんにちは、とーやです!
今回は無料配信ソフトの「OBS Studio」でゲーム配信できる設定を解説していきます。
OBS Studioのダウンロード及びインストールがまだの方は先にこちらの記事を参照してください
ゲーム配信の環境作り


今回はApexを例に設定していきます!
今回解説しているのはOBS Studioを起動しているPCとゲームを起動しているPCが同じ場合になります。
ソースの作成,出力する映像の選択
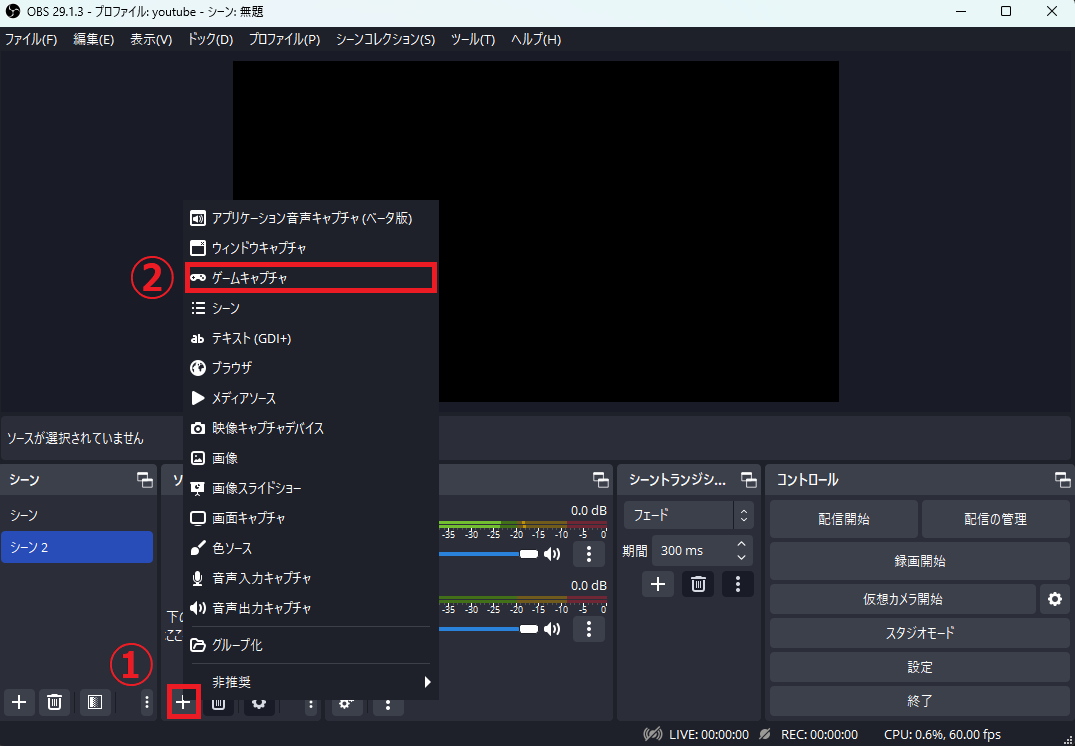
①赤枠の「 + 」を選択
②「ゲームキャプチャ」を選択
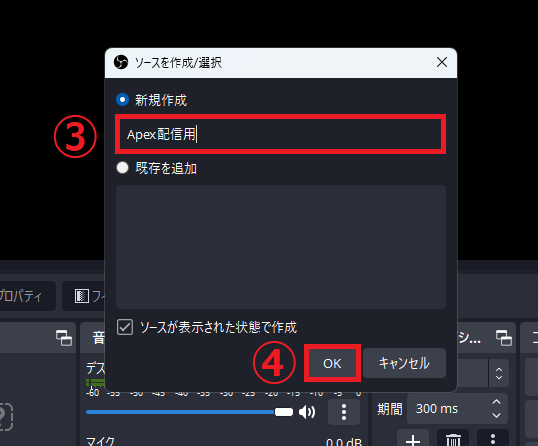
③ソースを新規作成しソースの名前を付けておきましょう
ここではわかりやすく「Apex配信用」にしています
④名前を入力したら「 OK 」を選択
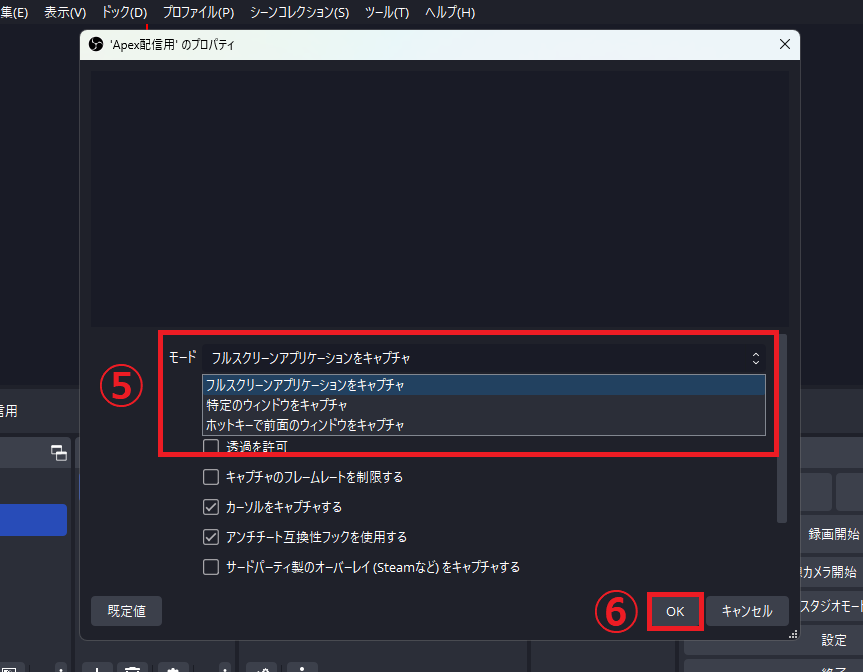
⑤ソースを作成したら次に「モード」を選択します
⑥モードを選択したら「 OK 」を選択
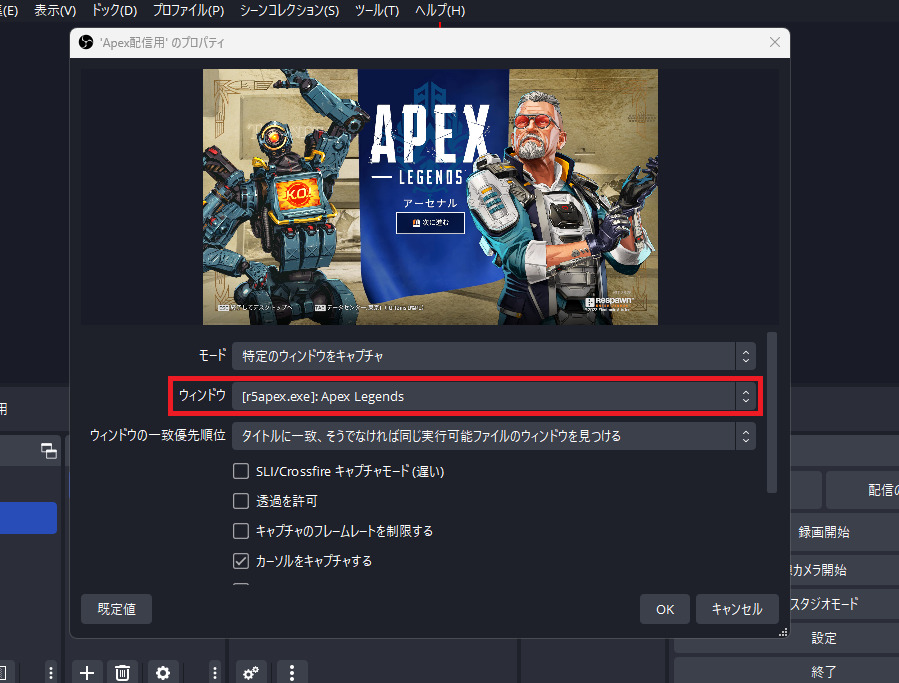
「特定のウィンドウをキャプチャ」を選択した場合はどの画面を映したいのか選択する必要があります。

今回はApexを映したいのでウィンドウを「 Apex Legends 」を選択
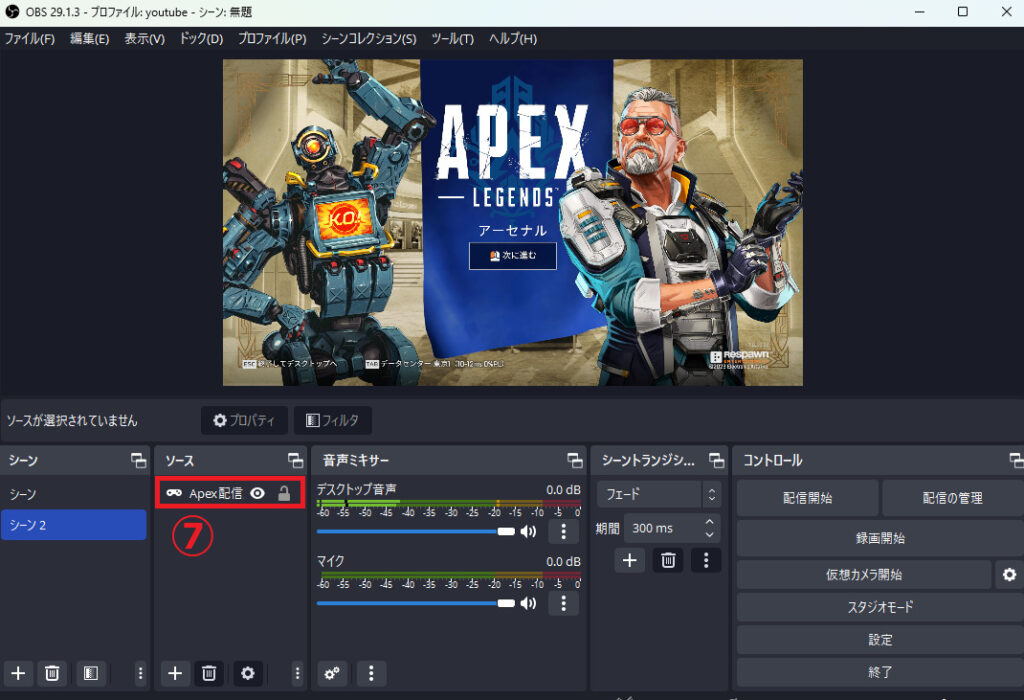
⑦赤枠の様になっていたらOK

出力する映像の設定はこれで終了です!
音声の設定

次に音声(マイク)の設定に移ります!
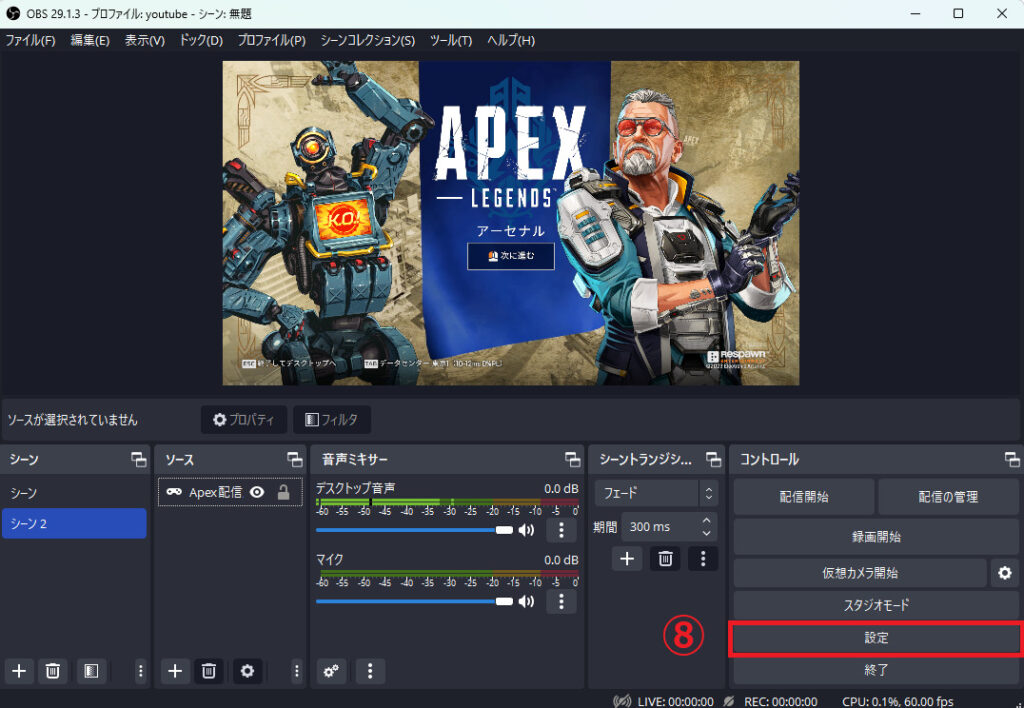
⑧「設定」を選択
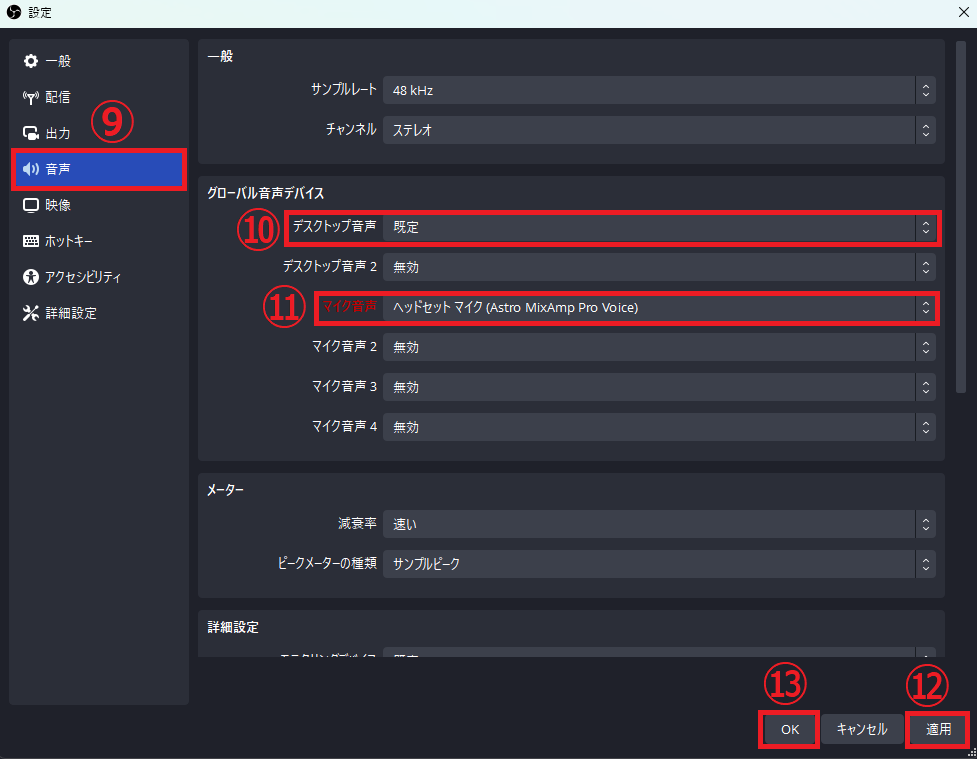
⑨「音声」を選択
⑩デスクトップ音声が「既定」になっているのを確認 ※デフォルトで既定になっているはず
⑪マイク音声を「自分が使用するマイク」を選択する ※PCにUSBで挿込んでいるマイク
⑫デスクトップ音声及びマイク音声を選び終えたら「適用」を選択
⑬適用後に「 OK 」を選択

音声の設定はこれで終了です!
YouTubeと紐づけする

今回はYouTubeに配信する手順を解説します!
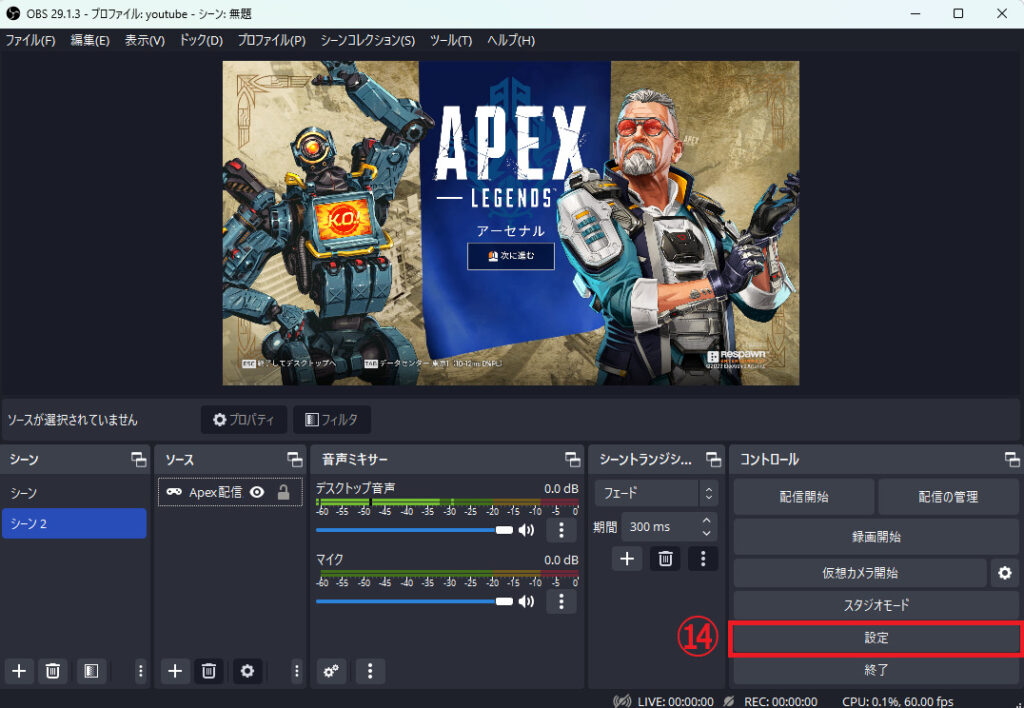
⑭「設定」を選択
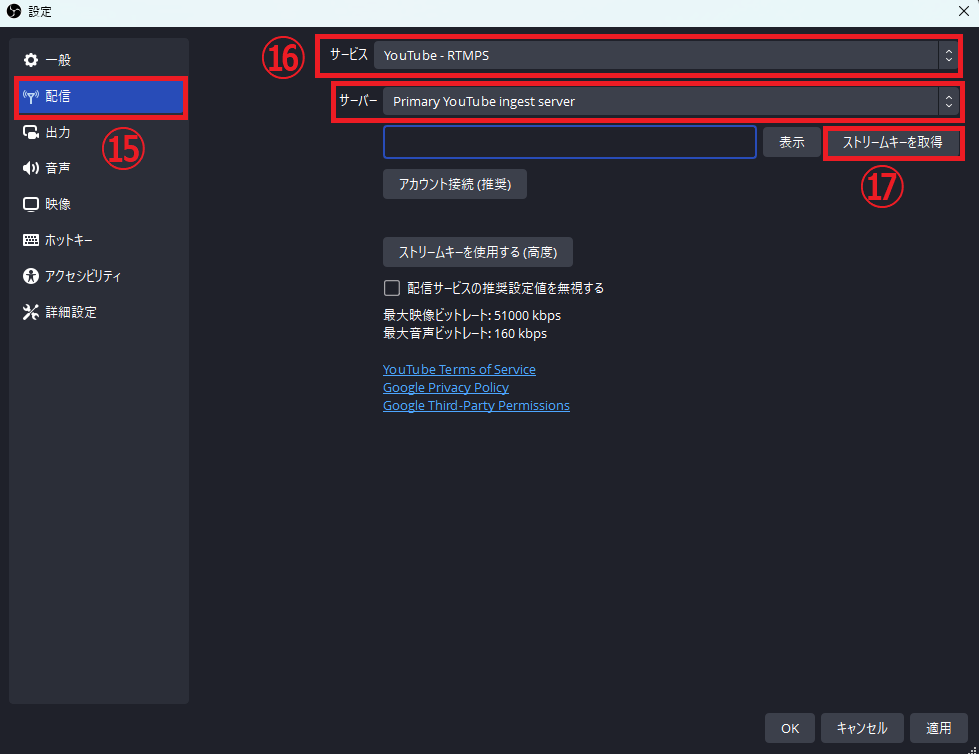
⑮「配信」を選択
⑯サービス:「YouTube - RTMPS」を選択
サーバー:「 Primary YouTube ingest server 」を選択
⑰「ストリームキーを取得」を選択
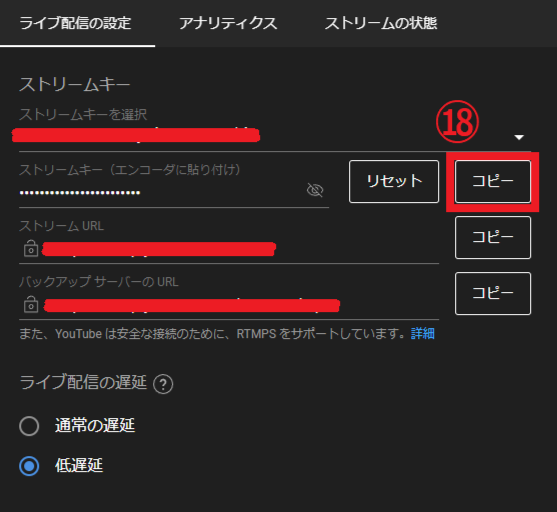
⑱YouTube Studioのライブ配信ページに飛びストリームキーを作成し「コピー」を選択
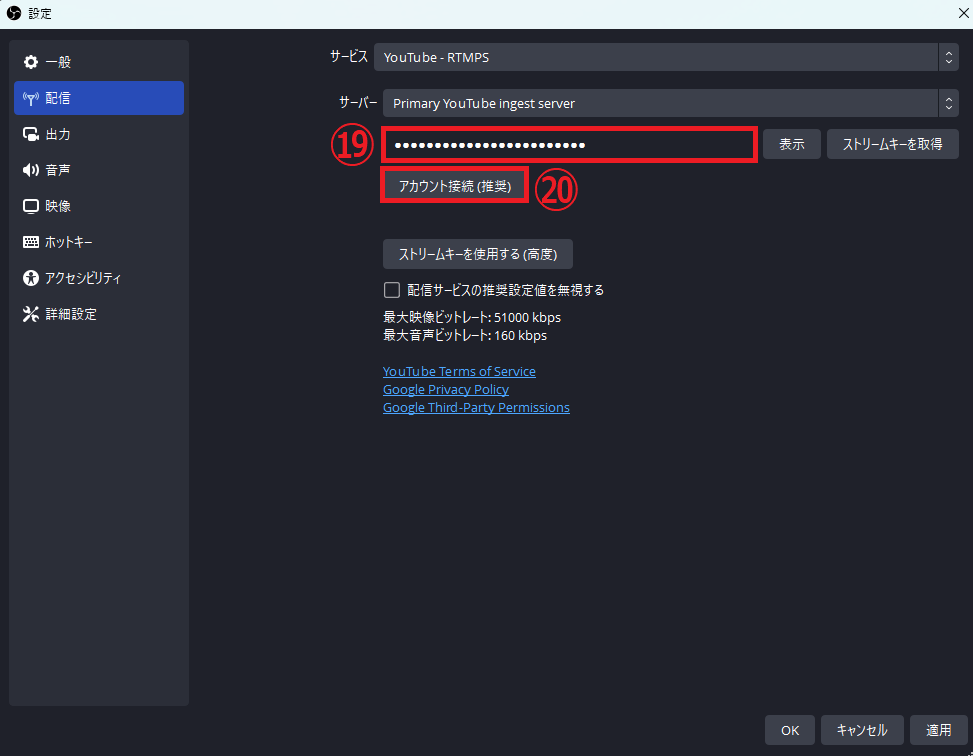
⑲先程コピーしたストリームキーを貼付け
⑳「アカウント接続( 推奨 )」を選択
⑳を選択後OBS Studioが本人確認する為、新規ページが開きますが続行します
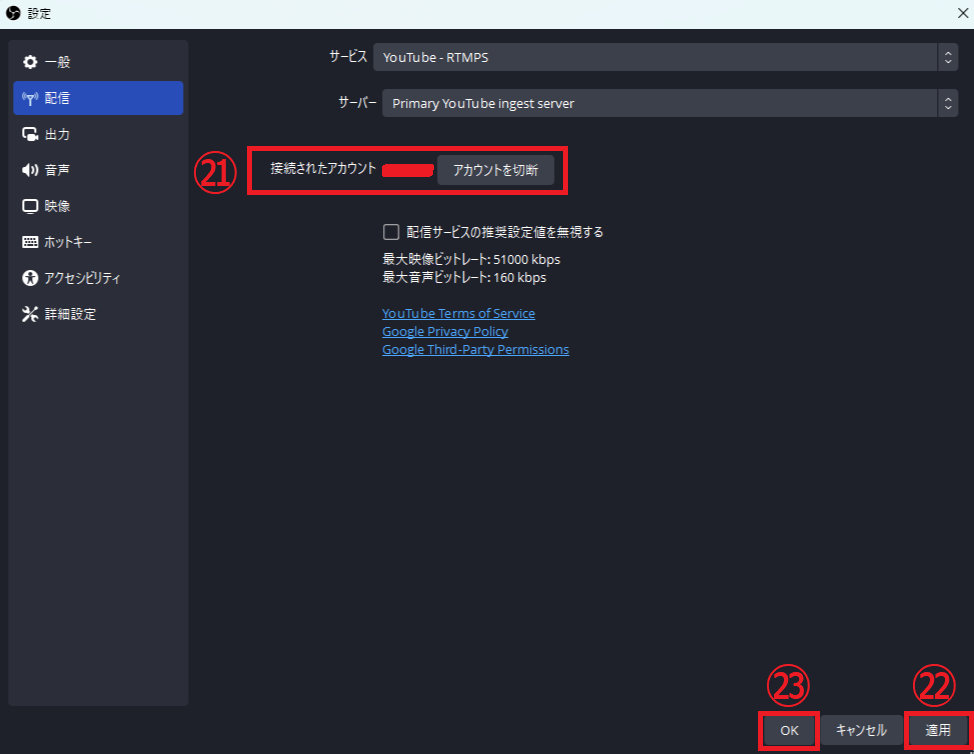
㉑「接続されたアカウント」に配信したいYouTubeで登録した名前になっていれば連携完了
㉒「適用」を選択
㉓「 OK 」を選択

YouTubeとの紐づけはこれで終了です!
配信映像の出力設定
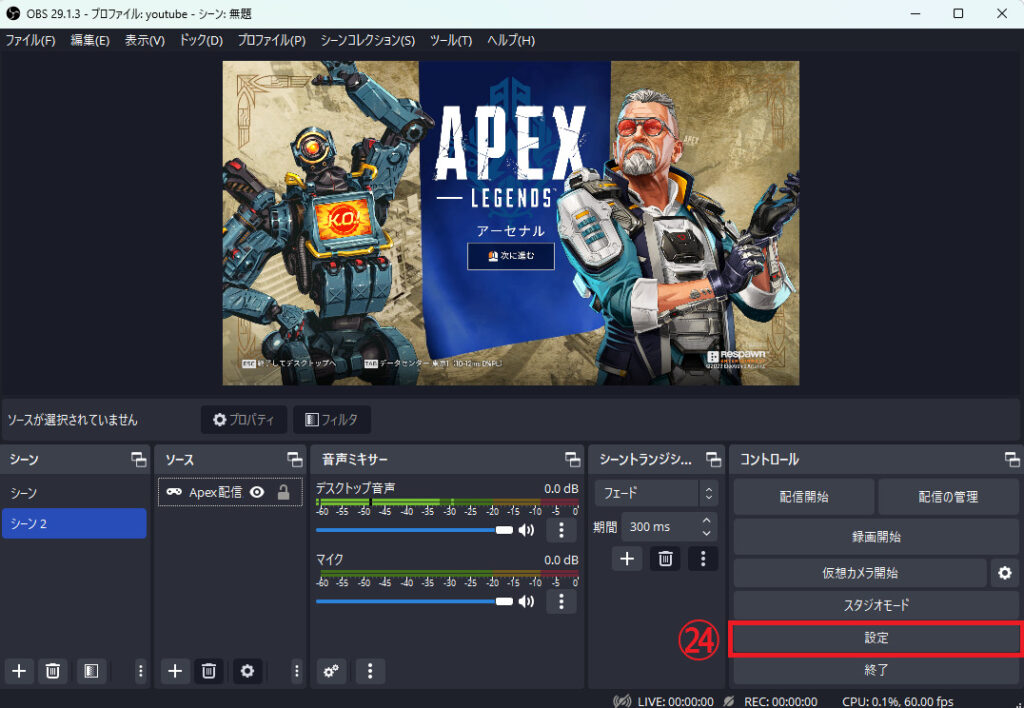
㉔「設定」を選択
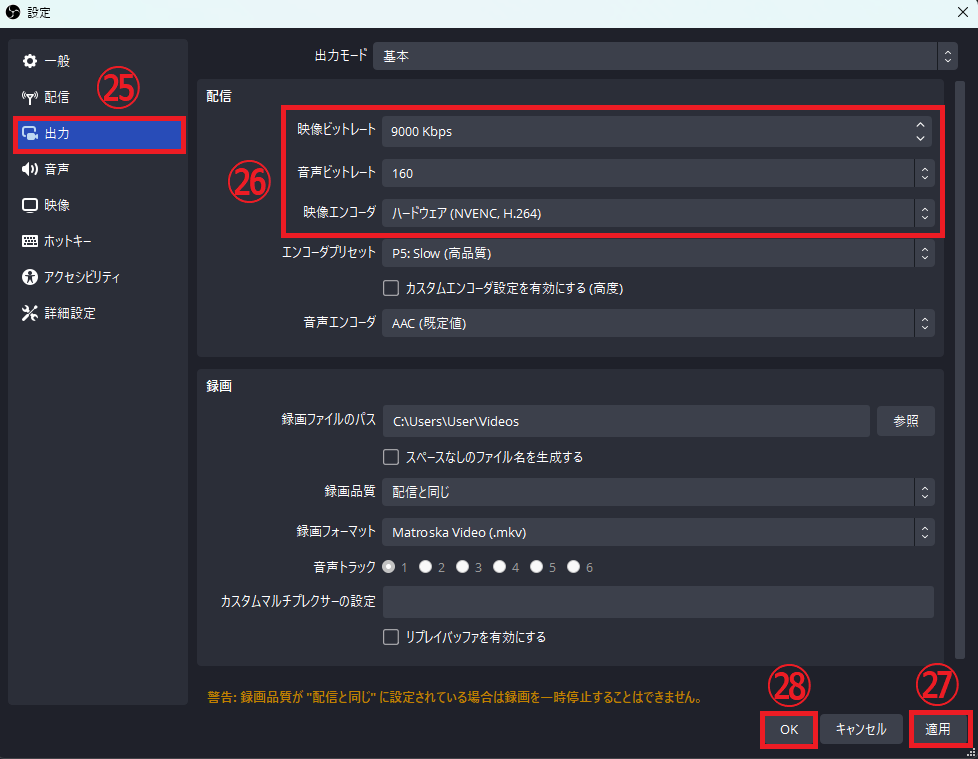
㉕「出力」を選択
㉖映像ビットレートを「9000 Kbps」※解像度1920 × 1080 60fpsで配信する場合
映像エンコーダを「ハードウェア( NVENC )」
音声ビットレートを「160」
㉗「適用」を選択
㉘「 OK 」を選択
配信している画面がカクつく場合はPCの性能不足の為ビットレートの数値を下げましょう。
下記で紹介しているPCは動画配信をしても快適にできます

これで映像の出力設定は終了です!
配信映像の録画設定
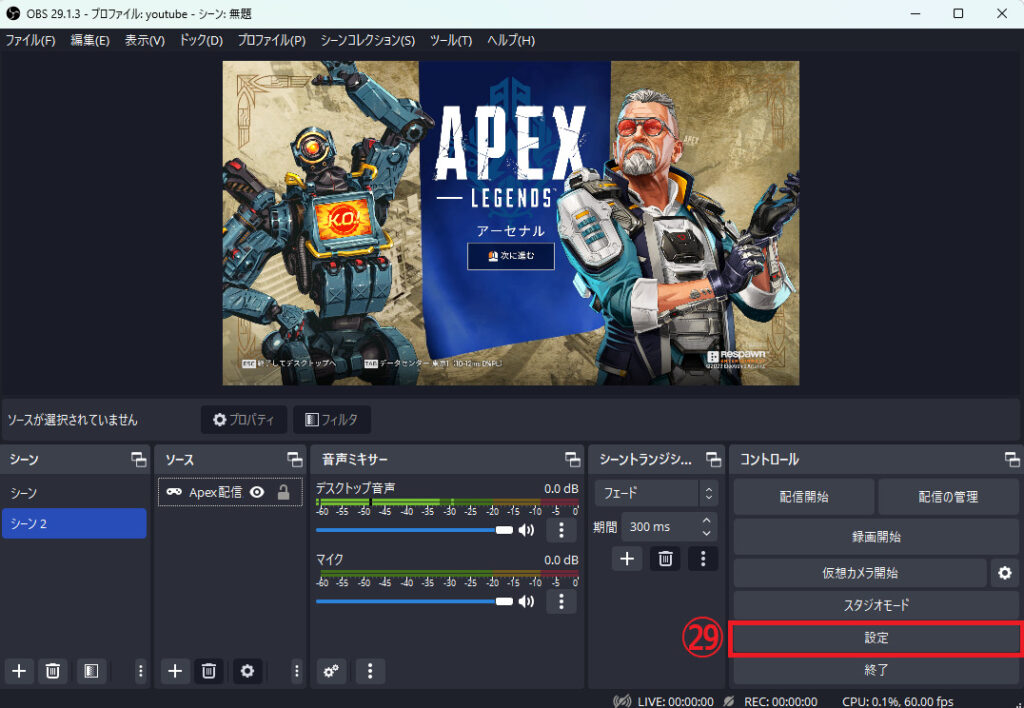
㉙「設定」を選択
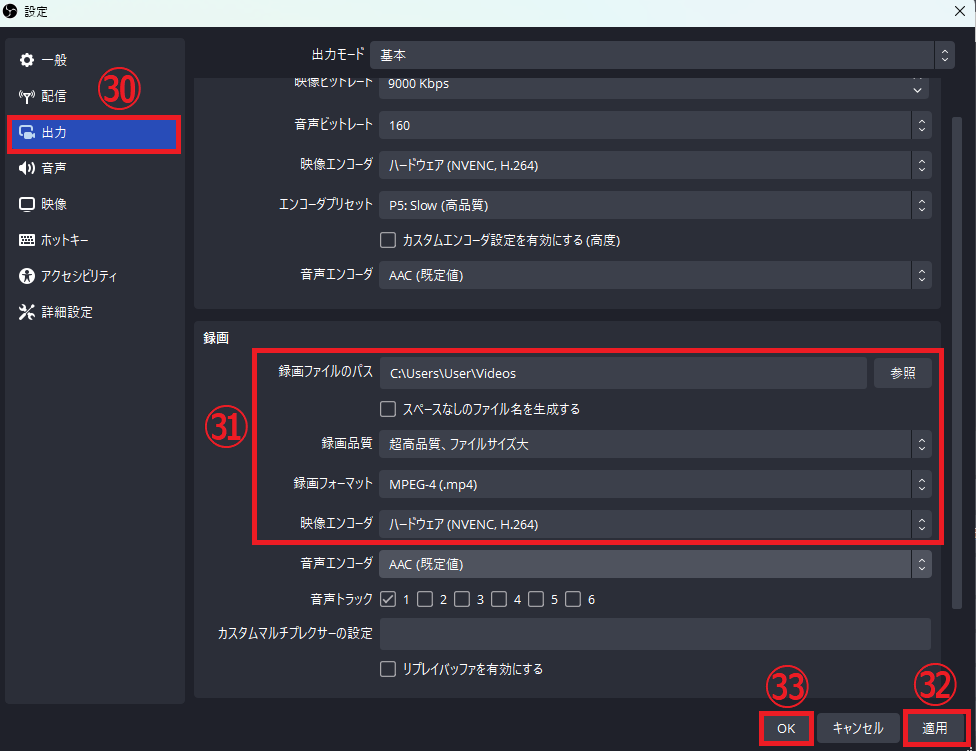
㉚「出力」を選択
㉛録画ファイルのパスを「自分が保存したいファイル」を選択
録画品質を「超高品質、ファイルサイズ大」を選択
録画フォーマットを「MPEG-4 (.mp4)」を選択
映像エンコーダを「ハードウェア (NVENC)」を選択

配信映像の録画設定はこれで終了です!
まとめ

今回はOBS Studioでゲーム配信をする設定手順を画像付きで解説しました。
YouTuberが流行っている今動画配信に興味がある人が多いと思います。
配信環境を作ってしまえば後は簡単に配信できます。

設定を完了してまずは気軽に配信してみよう!



